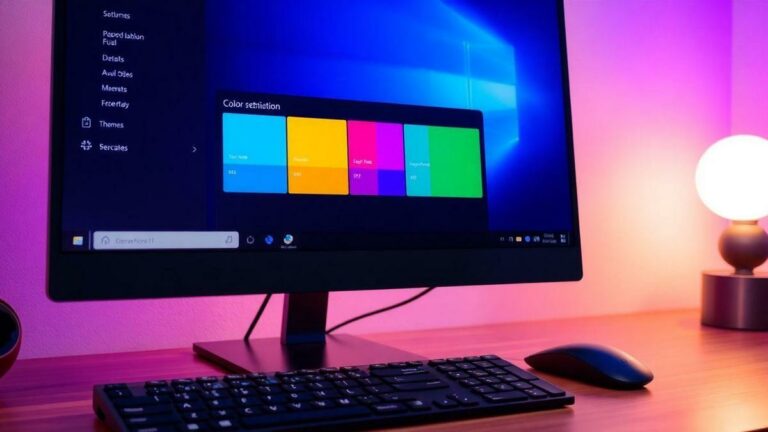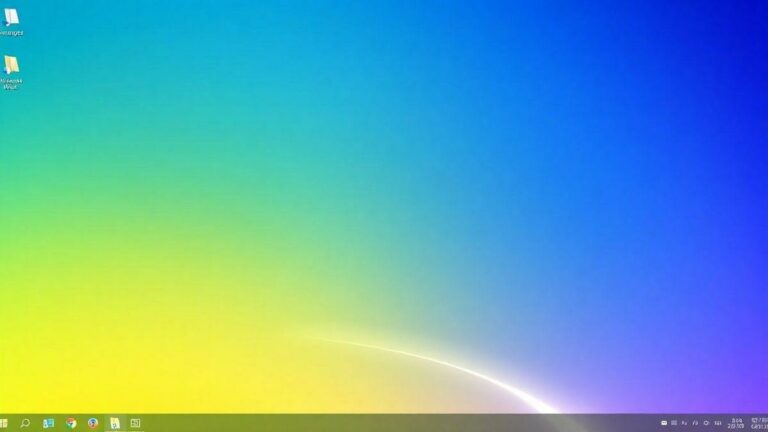Aprenda a Encerrar Tarefas no Windows 11
Descubra como abrir o Gerenciador de Tarefas no Windows 11 e encerrar aplicativos problemáticos facilmente. Melhore o desempenho do seu PC!
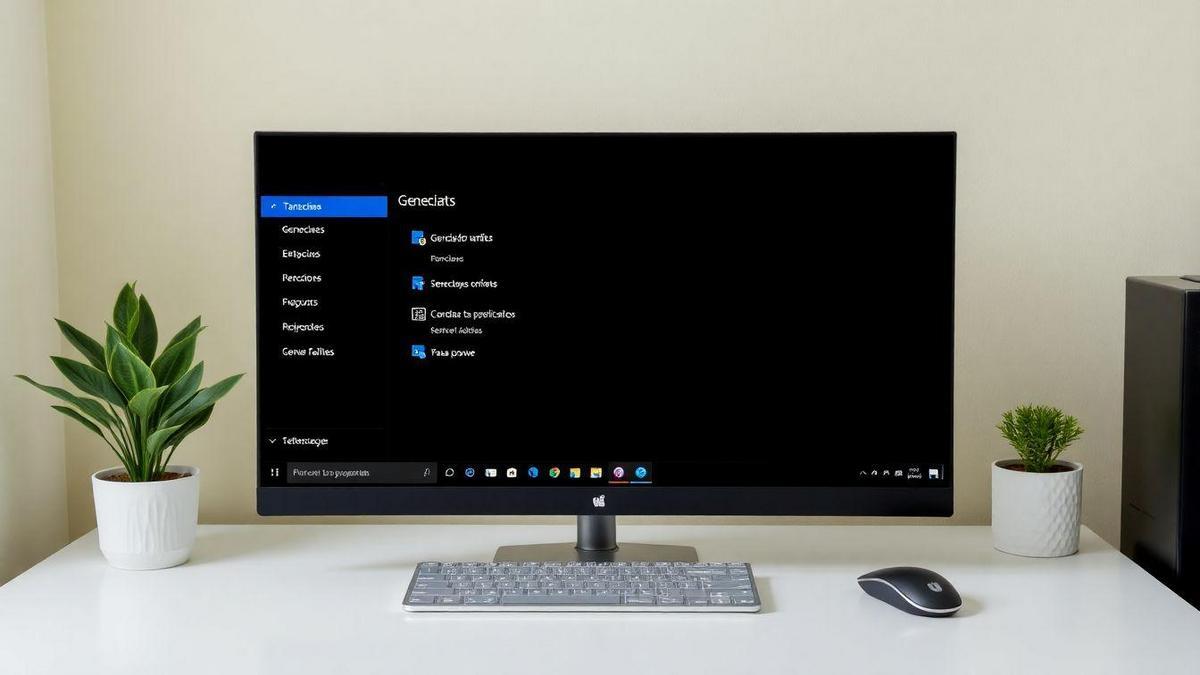
Se você já se perguntou como monitorar e gerenciar seu computador no Windows 11, você está no lugar certo! O Gerenciador de Tarefas é a ferramenta que você precisa para acompanhar o desempenho e encerrar tarefas que travam seu sistema. Neste artigo, vamos mostrar os passos fáceis para abrir o Gerenciador de Tarefas e finalizar qualquer aplicação que estiver causando problemas. Prepare-se para deixar seu computador rodando liso!
Principais Conclusões
- O Gerenciador de Tarefas ajuda a monitorar o desempenho do Windows 11.
- Você pode abri-lo com um atalho de teclado.
- É possível acessá-lo clicando com o botão direito na barra de tarefas.
- Para encerrar uma tarefa, selecione-a e clique em “Finalizar tarefa”.
- Cuidado ao encerrar processos desconhecidos, eles podem ser importantes.
Como Abrir o Gerenciador de Tarefas
O Gerenciador de Tarefas é uma ferramenta útil no Windows 11. Ele permite que você veja os aplicativos abertos e como eles usam os recursos do sistema. Vamos ver como abri-lo de diferentes maneiras.
Atalho do Teclado
Uma das maneiras mais rápidas de abrir o Gerenciador de Tarefas é usando um atalho de teclado. Para isso, você deve:
- Pressionar as teclas Ctrl, Shift e Esc ao mesmo tempo.
Ao fazer isso, o Gerenciador de Tarefas aparecerá na sua tela. Essa é uma maneira prática, especialmente se você precisa acessá-lo rapidamente.
Menu do Botão Direito
Outra maneira de abrir o Gerenciador de Tarefas é através do menu do botão direito. Aqui está como fazer:
- Clique com o botão direito do mouse na barra de tarefas, que fica na parte inferior da sua tela.
- No menu que aparece, clique na opção “Gerenciador de Tarefas”.
Isso abrirá o Gerenciador de Tarefas. Essa opção é boa se você estiver usando o mouse e quiser evitar digitar.
Utilizando o Menu Iniciar
Você também pode abrir o Gerenciador de Tarefas usando o Menu Iniciar. Siga os passos abaixo:
- Clique no botão Iniciar ou pressione a tecla Windows no teclado.
- Na barra de pesquisa, digite “Gerenciador de Tarefas”.
- Nos resultados, clique em “Gerenciador de Tarefas”.
Essa é uma maneira fácil de encontrá-lo, especialmente se você não se lembra do atalho de teclado.
Encerrando uma Tarefa
Depois de abrir o Gerenciador de Tarefas, você pode querer encerrar uma tarefa que não está funcionando corretamente ou que está consumindo muitos recursos. Veja como fazer isso:
Aba “Processos”
Quando o Gerenciador de Tarefas estiver aberto, você verá várias abas na parte superior da janela. A aba que você deve olhar é a “Processos”. Nela, você verá uma lista de todos os aplicativos e processos em execução no seu computador.
Localizando o Aplicativo ou Processo
- Na aba “Processos”, localize o aplicativo ou processo que deseja encerrar. Pode ser um programa que não está respondendo ou um processo que está usando muita memória.
Selecionando o Item
- Clique uma vez sobre o item para selecioná-lo. O item ficará destacado.
- Agora, você está pronto para encerrá-lo.
Finalizando a Tarefa
Agora que você selecionou o aplicativo ou processo, pode encerrá-lo. Aqui estão as duas maneiras de fazer isso:
- Botão “Finalizar tarefa”:
- Na parte inferior direita da janela do Gerenciador de Tarefas, clique no botão “Finalizar tarefa”.
- Menu de Contexto:
- Clique com o botão direito do mouse sobre o item selecionado e escolha “Finalizar tarefa”.
Ambas as opções encerrarão o aplicativo ou processo selecionado.
Dicas Adicionais
Aqui estão algumas dicas para usar o Gerenciador de Tarefas de forma eficiente:
Cuidado ao Encerrar Processos
- Tenha cuidado ao encerrar processos. Encerrar um processo importante pode fazer com que o sistema ou outros programas parem de funcionar corretamente.
Pesquise Sobre Processos Desconhecidos
- Se você não tem certeza sobre o que um processo específico faz, é sempre bom pesquisar antes de encerrá-lo. Existem muitos recursos online que podem ajudar você a entender cada processo.
Informações sobre Uso de Recursos
- O Gerenciador de Tarefas não apenas permite encerrar tarefas, mas também fornece informações valiosas sobre o uso de CPU, memória, disco e rede. Isso ajuda a identificar problemas de desempenho no computador.
| Recurso | Descrição |
|---|---|
| CPU | Mostra quanto da capacidade do processador está sendo usada. |
| Memória | Indica a quantidade de memória RAM utilizada. |
| Disco | Mostra a atividade do disco rígido, indicando se está sendo muito utilizado. |
| Rede | Mostra a atividade da rede, indicando se há muita transferência de dados. |
Gerenciando Recursos do Computador
Usar o Gerenciador de Tarefas é uma ótima maneira de gerenciar os recursos do seu computador, garantindo que o sistema funcione de maneira otimizada. Se você notar que o computador está lento ou que um aplicativo não está respondendo, o Gerenciador de Tarefas pode ser a solução.
O que Fazer se o Gerenciador de Tarefas Não Abrir?
Às vezes, você pode ter problemas para abrir o Gerenciador de Tarefas. Se isso acontecer, aqui estão algumas dicas:
Reiniciar o Computador
- Uma solução simples é reiniciar o computador. Isso pode resolver problemas temporários e permitir que você abra o Gerenciador de Tarefas normalmente.
Verificar Atualizações do Windows
- Certifique-se de que seu Windows 11 esteja atualizado. Bugs podem causar problemas, e as atualizações podem corrigir esses erros.
Usar o Prompt de Comando
- Se o Gerenciador de Tarefas não abrir, você pode tentar abri-lo através do Prompt de Comando. Para isso, siga os passos:
- Clique no botão Iniciar e digite “cmd” na barra de pesquisa.
- Clique com o botão direito do mouse em “Prompt de Comando” e escolha “Executar como administrador”.
- Na janela que aparece, digite taskmgr e pressione Enter. Isso deve abrir o Gerenciador de Tarefas.
Conclusão
O Gerenciador de Tarefas é uma ferramenta poderosa e útil no Windows 11. Com ele, você pode monitorar o desempenho do sistema, encerrar tarefas problemáticas e gerenciar os recursos do computador. Ao seguir os passos que você aprendeu aqui, você estará mais preparado para lidar com qualquer situação que possa surgir no seu dia a dia de uso do computador. Use essa ferramenta com cautela e sempre que necessário, e você verá como ela pode facilitar sua experiência no Windows 11.
Conclusão
Agora que você já conhece o Gerenciador de Tarefas e suas funcionalidades, é hora de colocar esse conhecimento em prática. Monitorar e gerenciar o desempenho do seu computador no Windows 11 pode parecer complicado, mas com as dicas que você aprendeu, isso se torna fácil! Lembre-se, sempre que seu computador estiver lento ou travado, você pode resolver isso com algumas ações simples. Tenha cuidado ao encerrar processos desconhecidos para evitar surpresas desagradáveis.
Se você gostou dessas dicas e quer se aprofundar ainda mais no mundo do Windows 11, não deixe de conferir mais artigos no Suporte 24h. A informação é a chave para desbloquear todo o potencial do seu computador!
Perguntas frequentes
Como posso abrir o Gerenciador de Tarefas de forma rápida?
Para abrir o Gerenciador de Tarefas rapidamente, pressione Ctrl Shift Esc no teclado.
Posso encerrar mais de uma tarefa ao mesmo tempo?
Sim, você pode selecionar várias tarefas. Clique em cada tarefa enquanto segura a tecla Ctrl e, em seguida, clique em “Finalizar tarefa”.
O que acontece se eu encerrar uma tarefa importante?
Encerrar uma tarefa importante pode fazer seu computador parar de funcionar corretamente. É melhor saber o que o processo faz antes de encerrá-lo.
O que é a aba “Desempenho” no Gerenciador de Tarefas?
A aba “Desempenho” mostra como está o uso da CPU, memória, disco e rede, ajudando a entender se o computador está lento.
É possível iniciar o Gerenciador de Tarefas pelo menu iniciar?
Sim! Clique no botão Iniciar, digite “Gerenciador de Tarefas” na busca e selecione-o nos resultados.