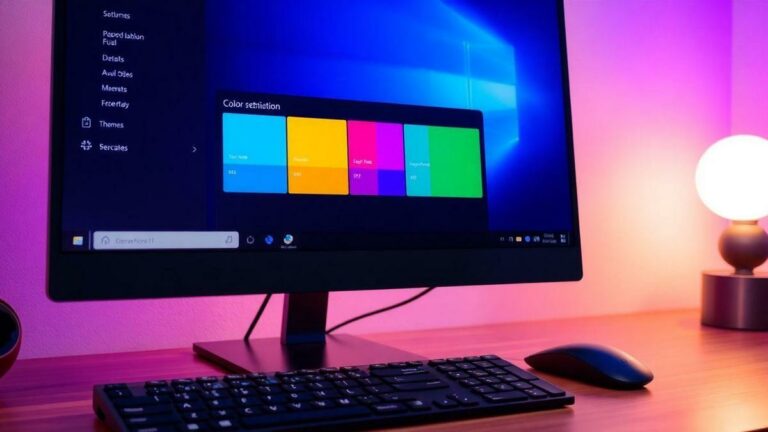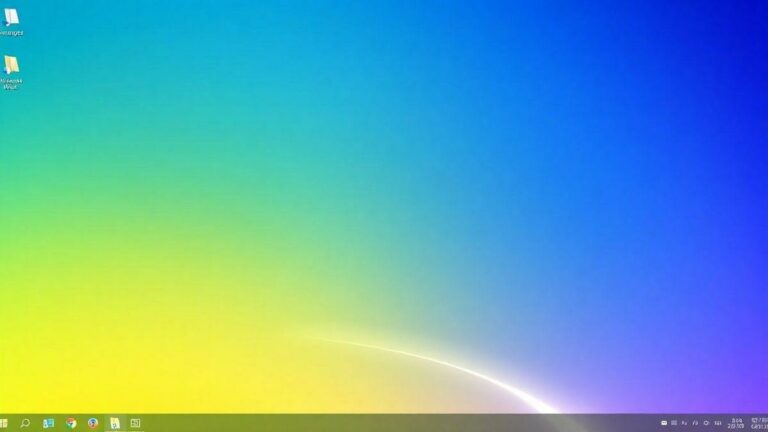Como Compartilhar Arquivos no Windows 11
Aprenda a compartilhar arquivos e pastas entre computadores no Windows 11! Dicas fáceis e rápidas para facilitar seu dia a dia com a rede. Descubra como!
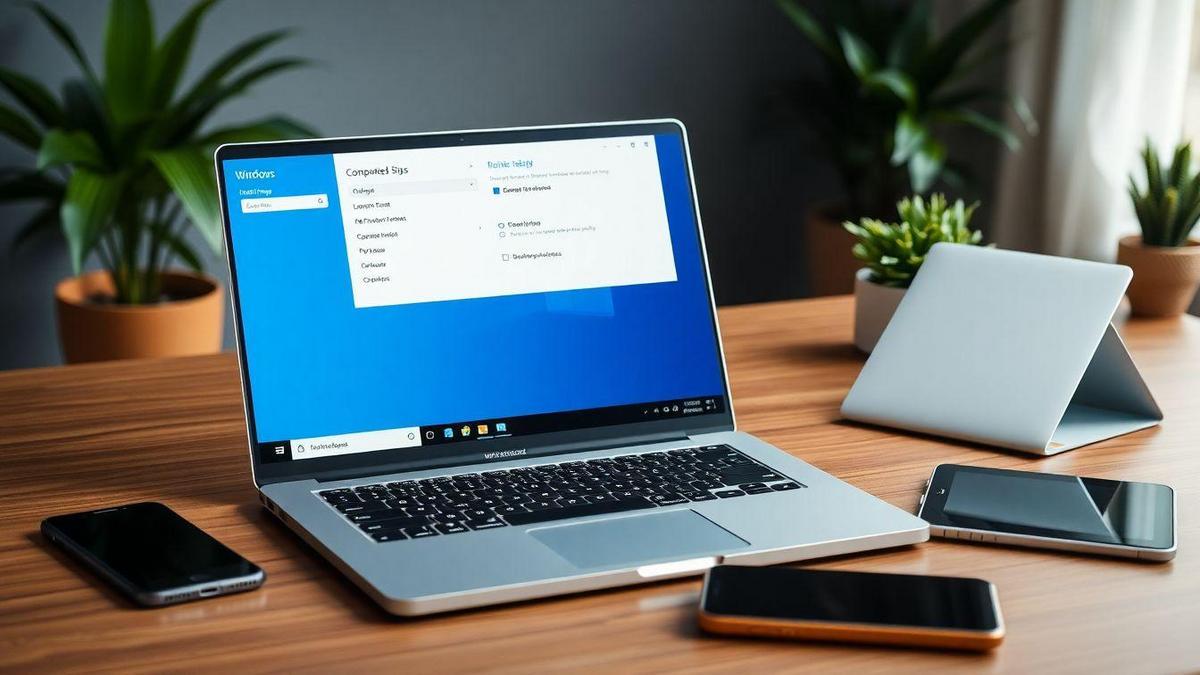
Você sabia que é possível compartilhar arquivos, pastas e unidades entre computadores na sua rede com Windows 11? Neste artigo, vamos mostrar como fazer isso de forma simples e rápida. Você aprenderá os preparativos iniciais, como ativar o compartilhamento e como configurar permissões para quem pode acessar os seus arquivos. Com algumas etapas fáceis, você estará conectando seus dispositivos e trocando informações enquanto mantém tudo seguro. Pronto para começar? Vamos lá!
Principais Conclusões
- Conexão: Todos os computadores precisam estar na mesma rede.
- Configurações Privadas: Ative o modo privado para o compartilhamento.
- Ativar Compartilhamento: Vá ao Painel de Controle e ative o compartilhamento de arquivos.
- Configurar Permissões: Escolha quem pode acessar seus arquivos e qual nível de acesso.
- Acesso Rápido: Use o Explorador de Arquivos para encontrar o conteúdo compartilhado.
Preparativos Iniciais
Antes de compartilhar arquivos, pastas e unidades entre computadores na sua rede usando o Windows 11, é importante fazer alguns preparativos. Aqui estão os passos que você deve seguir:
- Conexão de Rede: Primeiro, verifique se todos os computadores estão na mesma rede, que pode ser cabeada ou Wi-Fi. Se não estiverem, não conseguirá compartilhar os arquivos.
- Configurações de Rede: Garanta que suas configurações de rede estejam definidas como ‘Privada’, pois a configuração ‘Pública’ não permite o compartilhamento de arquivos e impressoras. Vá até as configurações de rede do seu computador e confirme.
Ativar o Compartilhamento de Arquivos
Agora que você fez os preparativos, vamos ativar o compartilhamento de arquivos. Siga os passos abaixo:
- Acessar Configurações de Rede:
- Clique no botão Iniciar e vá para Configurações.
- Em seguida, clique em Rede e Internet e depois em Status.
- Clique em Propriedades da Rede e escolha a opção de rede que você está usando (por exemplo, Wi-Fi).
- Ativar Compartilhamento:
- Acesse o Painel de Controle. Digite “Painel de Controle” na barra de pesquisa do Windows.
- Vá para Rede e Internet e clique em Central de Rede e Compartilhamento.
- Clique em Alterar configurações de compartilhamento avançadas.
- Expanda a seção Privado e ative as opções de compartilhamento de arquivos e impressoras. Isso permitirá que outros computadores na sua rede acessem os arquivos que você compartilhar.
Compartilhar Arquivos ou Pastas
Agora que você ativou o compartilhamento de arquivos, é hora de compartilhar os arquivos ou pastas desejados. Veja como:
- Selecionar o Arquivo ou Pasta: Encontre o arquivo ou a pasta que deseja compartilhar e clique com o botão direito do mouse sobre ele.
- Selecionar ‘Compartilhar com’: Clique na opção Compartilhar com.
- Escolha quem pode acessar o arquivo ou a pasta: Pessoas específicas (usuários específicos da rede) ou Todos (qualquer pessoa na rede).
- Configurar Permissões: Se escolher Pessoas específicas, adicione o nome do usuário que terá acesso. Se optar por Todos, clique em Adicionar.
- Defina as permissões: escolha entre Ler (visualização) ou Ler/Gravar (visualização e edição).
Acesso ao Conteúdo Compartilhado
Após compartilhar seus arquivos ou pastas, é hora de acessá-los a partir de outro computador na rede. Veja como:
- Acessar do Outro Computador: No outro computador na mesma rede:
- Abra o Explorador de Arquivos clicando no ícone da pasta na barra de tarefas.
- No menu à esquerda, clique em Rede para ver todos os computadores disponíveis.
- Clique no computador que está compartilhando o arquivo ou pasta. Você verá uma lista dos arquivos e pastas compartilhados.
- Navegue até o arquivo ou pasta desejada e clique duas vezes para abri-lo.
Compartilhamento de Unidades
Você também pode compartilhar unidades inteiras, como um disco rígido externo ou uma unidade USB. O processo é semelhante ao compartilhamento de arquivos e pastas, mas considere:
- Ao compartilhar uma unidade, verifique as permissões e a segurança. Garanta que apenas as pessoas certas tenham acesso a informações sensíveis armazenadas na unidade.
Dicas Adicionais
Aqui estão algumas dicas para compartilhar arquivos e pastas de forma mais eficaz:
- Firewall e Antivírus: Verifique se o firewall e o software antivírus não estão bloqueando o compartilhamento de arquivos. Esses programas podem impedir que o compartilhamento funcione corretamente.
- Mapeamento de Rede: Para facilitar o acesso ao conteúdo compartilhado, você pode mapear uma unidade de rede. Crie um atalho para a pasta ou arquivo compartilhado. Vá até o Explorador de Arquivos, clique com o botão direito em Este PC e escolha Mapear unidade de rede. Siga as instruções para mapear a unidade.
Resolvendo Problemas Comuns
Às vezes, você pode encontrar problemas ao tentar compartilhar arquivos ou acessar conteúdo compartilhado. Aqui estão algumas soluções:
- Não consigo ver o computador na rede: Verifique se ambos os computadores estão conectados à mesma rede e se o compartilhamento de arquivos está ativado em ambos.
- Erro de permissão: Se receber um erro ao tentar acessar um arquivo ou pasta compartilhada, verifique as permissões no computador que está compartilhando os arquivos.
- Firewall bloqueando o acesso: Se suspeitar que o firewall está bloqueando o acesso, desative-o temporariamente para verificar se isso resolve o problema. Se funcionar, ajuste as configurações do firewall para permitir o compartilhamento de arquivos.
Considerações Finais sobre Compartilhamento de Arquivos
O compartilhamento de arquivos, pastas e unidades no Windows 11 é uma maneira prática de colaborar e trocar informações entre computadores em uma rede. Ao seguir os passos e dicas mencionados, você poderá realizar esse processo com sucesso.
Verifique sempre as permissões e a segurança dos arquivos que está compartilhando para garantir que apenas as pessoas certas tenham acesso às informações.
Agora que você tem todas essas informações, está pronto para compartilhar seus arquivos e pastas com facilidade!
Conclusão
E aí, pronto para desbravar o mundo do compartilhamento de arquivos no Windows 11? Com passos simples, você pode conectar seus computadores e facilitar a troca de informações. Lembre-se de que a segurança é fundamental, então sempre verifique as permissões antes de compartilhar qualquer coisa. Agora que você já tem o mapa da mina, não hesite em explorar mais sobre o que o Windows 11 pode oferecer.
Se ficou curioso e quer aprender mais truques e dicas, não deixe de visitar o site Suporte 24h. A informação está a um clique de distância!
Perguntas Frequentes
Como alterar o tipo de rede para Privada no Windows 11?
Para mudar para rede privada, vá em Configurações > Rede e Internet > Status. Clique na rede que você está usando e selecione Alterar tipo de rede.
É necessário ter um software específico para compartilhar arquivos?
Não, o Windows 11 já possui ferramentas embutidas para compartilhar arquivos. Basta seguir os passos mencionados.
Posso compartilhar pastas com pessoas fora da minha rede?
Não diretamente. O compartilhamento padrão funciona apenas dentro da rede local. Para compartilhar com usuários fora, você pode usar serviços em nuvem como OneDrive.
Como posso parar de compartilhar um arquivo ou pasta?
Clique com o botão direito no arquivo ou pasta compartilhada. Vá em Compartilhar com e depois escolha Ninguém ou altere as permissões.
O que fazer se não consigo acessar arquivos compartilhados?
Verifique as permissões de compartilhamento e se seu firewall não está bloqueando o acesso. Também confira se as configurações de rede estão corretas.