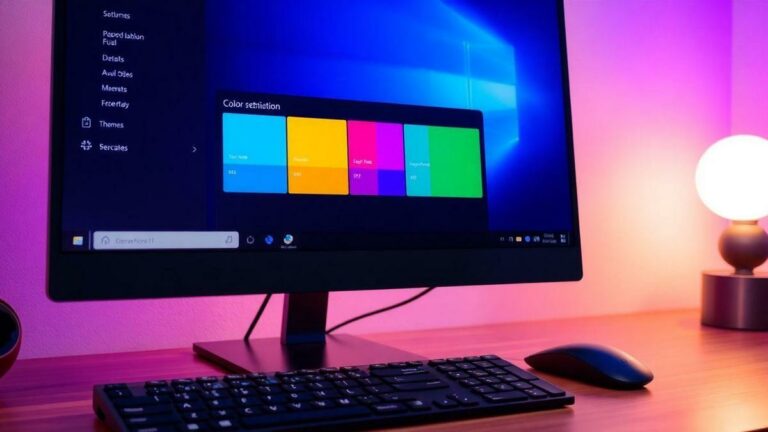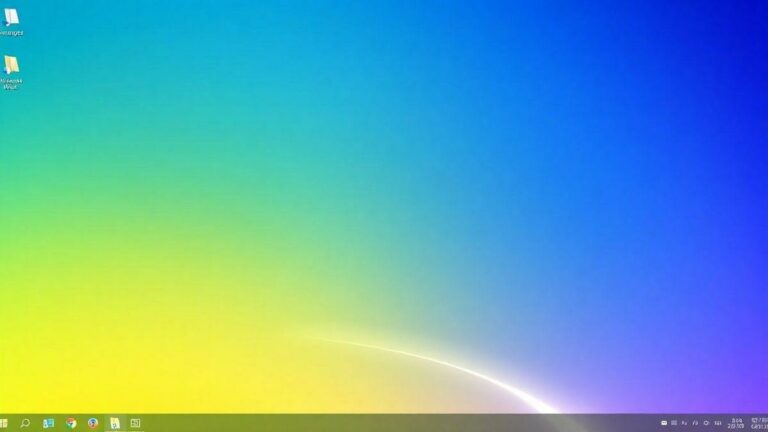Como Monitorar Recursos no Windows 11?
Descubra como monitorar o uso de CPU, memória e disco no Windows 11. Aprenda dicas para otimizar o desempenho do seu computador de forma simples e eficaz.
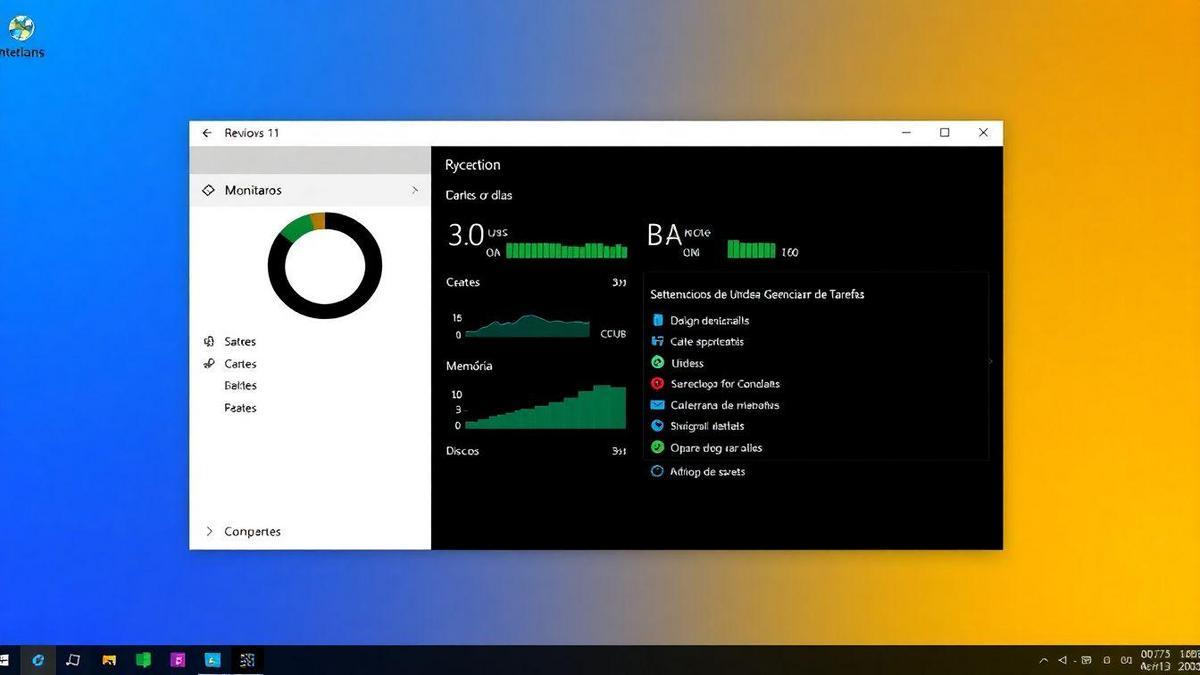
Neste artigo, você vai descobrir como o Windows 11 permite que você monitore os recursos usados por aplicativos e programas no seu computador. Com ferramentas como o Gerenciador de Tarefas, o Monitor de Recursos e opções de configurações de desempenho, você terá o controle na palma da sua mão. Se quiser otimizar seu sistema e garantir que nada consuma recursos desnecessariamente, este guia é para você! Vamos explorar juntos como fazer isso de um jeito simples e prático.
Principais Conclusões
- Use o Gerenciador de Tarefas para ver o uso de recursos dos aplicativos.
- O Monitor de Recursos mostra detalhes sobre CPU, memória e disco.
- Ajuste as Configurações de Desempenho para melhorar a eficiência do seu PC.
- Ferramentas de terceiros podem ajudar a monitorar recursos adicionais.
- Gerencie aplicativos em segundo plano para economizar recursos do sistema.
Monitoramento de Recursos Usados por Aplicativos no Windows 11
O Windows 11 oferece várias ferramentas que ajudam a monitorar os recursos que os aplicativos estão usando. Aqui estão algumas maneiras de acompanhar o uso de CPU, memória, disco e GPU.
1. Gerenciador de Tarefas
O Gerenciador de Tarefas é uma das principais ferramentas para monitorar o desempenho do seu sistema. Você pode acessá-lo de duas maneiras:
- Pressionando Ctrl Shift Esc.
- Clicando com o botão direito na barra de tarefas e selecionando “Gerenciador de Tarefas”.
Na aba Processos, você pode ver uma lista de aplicativos em execução e observar o uso de recursos:
| Aplicativo | Uso de CPU | Uso de Memória | Uso de Disco | Uso de Rede |
|---|---|---|---|---|
| App 1 | 10% | 200 MB | 5 MB/s | 50 KB/s |
| App 2 | 30% | 500 MB | 10 MB/s | 100 KB/s |
Na aba Desempenho, você terá um resumo do uso de recursos do sistema, com gráficos que mostram como a CPU, memória, disco e GPU estão sendo utilizados.
2. Monitor de Recursos
Para uma visão mais detalhada do uso dos recursos, o Monitor de Recursos é a ferramenta ideal. Para acessá-lo, digite na busca do Windows. Ele fornece informações específicas sobre o que está acontecendo no seu sistema.
No Monitor de Recursos, você pode visualizar:
- Atividades detalhadas da CPU.
- Uso da memória.
- Atividades do disco.
- Uso da rede.
Isso permite identificar quais processos estão utilizando mais recursos. Se um aplicativo específico estiver consumindo muito, pode ser hora de fechá-lo.
3. Configurações de Desempenho
Você pode otimizar as configurações de desempenho do Windows 11 para melhorar a utilização de recursos. Aqui estão algumas dicas:
- Desative efeitos visuais não essenciais.
- Desative serviços desnecessários.
Para fazer isso, siga estes passos:
- Vá para Configurações > Sistema > Sobre.
- Clique em Configurações Avançadas do Sistema.
- Na aba Desempenho, você pode acessar as opções de ajuste.
Aqui, você pode escolher entre “Ajustar para obter o melhor desempenho” ou personalizar as configurações de acordo com suas necessidades.
4. Ferramentas de Terceiros
Além das ferramentas nativas do Windows 11, existem várias ferramentas de terceiros que podem fornecer informações adicionais sobre o uso dos recursos do sistema. Algumas populares incluem:
- HWMonitor: Monitora temperatura e uso de hardware.
- MSI Afterburner: Focado em overclocking e monitoramento de GPU.
- Process Explorer: Uma versão avançada do Gerenciador de Tarefas, oferecendo mais detalhes sobre os processos em execução.
Essas ferramentas são úteis para usuários que desejam um controle mais profundo sobre o desempenho do sistema.
5. Monitoramento em Tempo Real
Uma grande vantagem do Windows 11 é a capacidade de fazer monitoramento em tempo real do uso de recursos. Isso é útil durante tarefas que exigem alto desempenho, como jogos ou edição de vídeo. Você pode identificar rapidamente quais aplicativos estão consumindo excessivamente os recursos.
Durante um jogo, por exemplo, você pode abrir o Gerenciador de Tarefas e verificar se algum aplicativo em segundo plano está usando muitos recursos. Se notar algo consumindo muita CPU ou memória, pode fechá-lo para melhorar o desempenho.
6. Gerenciamento de Aplicativos em Segundo Plano
O Windows 11 permite gerenciar quais aplicativos podem funcionar em segundo plano, desativando aqueles que usam recursos desnecessários. Para fazer isso, siga estas etapas:
- Vá para Configurações > Aplicativos > Aplicativos em segundo plano.
- Aqui, você verá uma lista de aplicativos que podem ser executados em segundo plano.
- Desative os aplicativos que não precisa que estejam ativos.
Desativar aplicativos em segundo plano pode liberar recursos e melhorar o desempenho geral do sistema.
7. Dicas para Melhorar o Desempenho do Windows 11
Agora que você conhece as ferramentas e opções de monitoramento, aqui estão algumas dicas adicionais para otimizar o desempenho do seu Windows 11:
- Mantenha seu sistema atualizado: As atualizações do Windows incluem melhorias de desempenho e segurança.
- Desinstale aplicativos desnecessários: Programas que não usa mais podem ser removidos para liberar espaço e recursos.
- Verifique o armazenamento: Um disco cheio pode afetar o desempenho. Use ferramentas de limpeza de disco para remover arquivos desnecessários.
- Use um antivírus confiável: Manter seu computador livre de malware evita que aplicativos indesejados consumam recursos.
8. Conclusão
Monitorar o uso de recursos no Windows 11 é essencial para garantir que seu computador funcione da melhor maneira. Com as ferramentas disponíveis, você pode obter uma visão clara de como os aplicativos estão utilizando os recursos do sistema e fazer ajustes conforme necessário. Aproveite essas dicas e mantenha seu Windows 11 otimizado.
Conclusão
Pronto para otimizar seu Windows 11 e tirar o máximo proveito do seu computador? Com as dicas e ferramentas que você aprendeu, pode monitorar e gerenciar os recursos do seu sistema de forma eficaz. Desde o Gerenciador de Tarefas até o Monitor de Recursos, você tem tudo na ponta dos dedos. Um sistema bem ajustado não só melhora o desempenho, mas também proporciona uma experiência mais fluida e agradável.
Coloque em prática o que você aprendeu e veja a diferença. Para mais dicas e truques, confira outros artigos no Suporte 24h. Sua jornada para um computador mais eficiente começa agora!
Perguntas frequentes
Como posso abrir o Gerenciador de Tarefas no Windows 11?
O Gerenciador de Tarefas pode ser aberto pressionando Ctrl Shift Esc ou clicando com o botão direito na barra de tarefas e escolhendo “Gerenciador de Tarefas”.
O que eu posso ver na aba Processos do Gerenciador de Tarefas?
Na aba Processos, você verá todos os aplicativos em execução e o uso de CPU, memória, disco e rede. É uma visão rápida do desempenho.
O que é o Monitor de Recursos e como posso usá-lo?
O Monitor de Recursos fornece uma visão detalhada do uso de recursos. Para acessá-lo, pesquise “Monitor de Recursos” no Windows. Ele mostra atividades específicas de CPU, memória, disco e rede.
Como posso ajustar as configurações de desempenho no Windows 11?
Vá para Configurações > Sistema > Sobre > Configurações Avançadas do Sistema. Na aba Desempenho, você pode fazer ajustes para otimizar o uso de recursos, como desativar efeitos visuais.
Quais ferramentas de terceiros são boas para monitorar recursos?
Ferramentas como HWMonitor, MSI Afterburner e Process Explorer são ótimas opções. Elas oferecem informações adicionais sobre o uso de recursos do sistema, especialmente para usuários avançados.