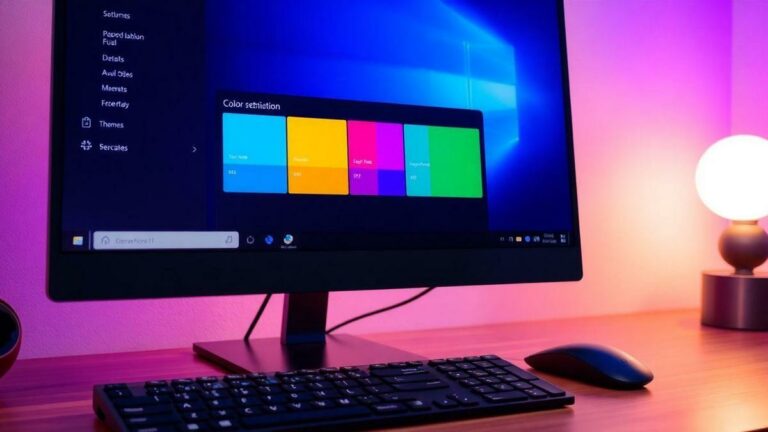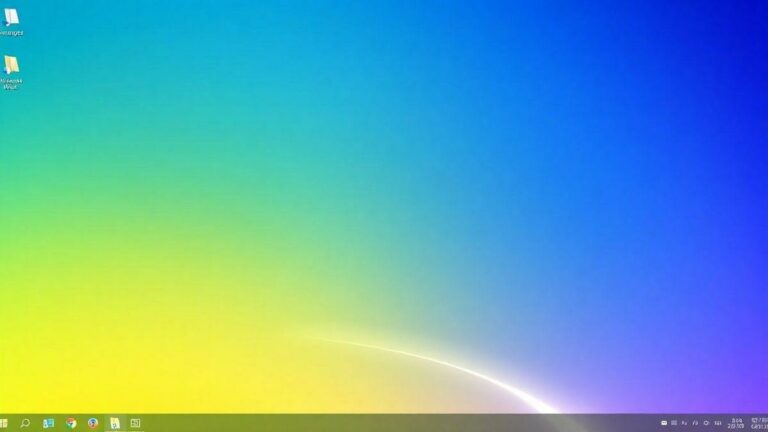Como Organizar Arquivos no Windows 11
Descubra três maneiras fáceis e rápidas de criar uma nova pasta no Windows 11 e organize seus arquivos como um profissional em poucos cliques!
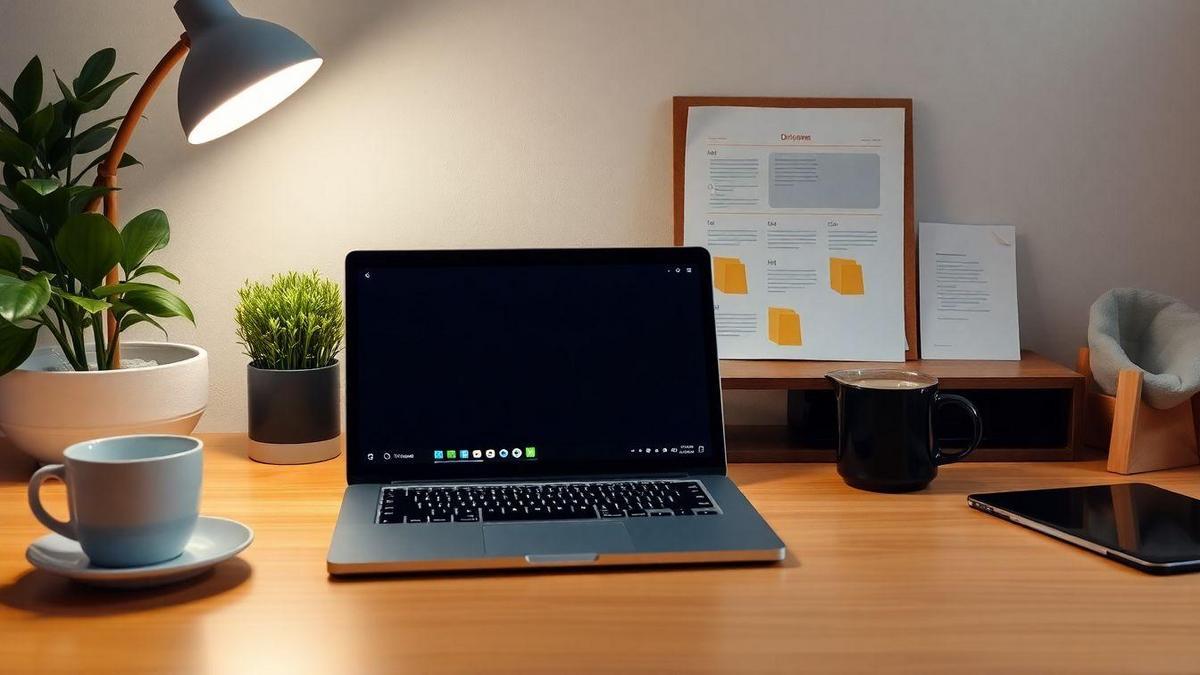
Se você está no Windows 11 e quer organizar seus arquivos, você veio ao lugar certo! Neste artigo, vamos te mostrar como criar uma nova pasta de forma rápida e fácil. Você vai aprender diferentes métodos, seja usando o mouse ou o teclado, para que sua área de trabalho fique sempre arrumada. Prepare-se para transformar a bagunça em ordem com dicas simples e práticas!
Principais Conclusões
- Você pode criar uma nova pasta no Windows 11 de várias maneiras.
- Use o botão direito do mouse no Explorer para criar uma pasta.
- Pressione
Ctrl Shift Npara criar uma pasta rapidamente.
- Utilize a barra de ferramentas do Explorer para criar pastas.
- Organize arquivos copiando ou movendo-os para a nova pasta.
Como Criar uma Nova Pasta no Windows 11
Criar uma nova pasta no Windows 11 é muito fácil e você pode fazer isso de várias maneiras. Vamos explorar algumas opções para criar essas pastas e organizar seus arquivos da melhor forma possível.
Método 1: Usando o Explorer
O Windows Explorer é uma ferramenta útil para navegar pelos seus arquivos e pastas. Aqui está como criar uma nova pasta usando o Explorer:
Abrindo o Windows Explorer
Para começar, abra o Windows Explorer. Existem duas maneiras de fazer isso:
- Clique no ícone do Explorer na barra de tarefas.
- Ou pressione as teclas Windows E no teclado.
Navegando até o Local Desejado
Depois de abrir o Explorer, navegue até o local onde deseja criar a nova pasta:
- Dentro da pasta Documentos.
- Na sua Área de Trabalho.
- Ou em qualquer outra pasta que você tenha.
Criando a Nova Pasta
Agora que você está no local desejado, siga estes passos para criar a nova pasta:
- Clique com o botão direito do mouse em uma área vazia da janela.
- No menu que aparece, selecione “Novo”.
- Depois clique em “Pasta”.
Nomeando a Pasta
Assim que você criar a nova pasta, ela aparecerá com o nome padrão “Pasta sem título”. Para renomeá-la:
- Digite o nome desejado.
- Pressione a tecla Enter para confirmar.
Método 2: Usando o Teclado
Se você prefere usar o teclado, há uma maneira rápida de criar uma nova pasta. Veja como:
Abrindo o Windows Explorer
Primeiro, abra o Windows Explorer usando as teclas Windows E.
Navegando até o Local Desejado
Assim como antes, vá até o local onde deseja criar a nova pasta.
Criando a Nova Pasta
Para criar a nova pasta, pressione as teclas Ctrl Shift N ao mesmo tempo.
Nomeando a Pasta
Depois de criar a nova pasta, você pode nomeá-la da mesma forma que no primeiro método:
- Digite o nome da nova pasta.
- Pressione Enter para finalizar.
Método 3: Usando a Barra de Ferramentas
Outra maneira de criar uma nova pasta é através da barra de ferramentas no Windows Explorer. Vamos ver como fazer isso:
Abrindo o Windows Explorer
Inicie o Windows Explorer usando Windows E.
Navegando até o Local Desejado
Vá até o local onde você gostaria de criar a nova pasta.
Criando a Nova Pasta
Na parte superior da janela, você verá a barra de ferramentas. Para criar uma nova pasta:
- Clique no botão “Novo”.
- Escolha a opção “Pasta”.
Nomeando a Pasta
Assim que a nova pasta for criada, você pode nomeá-la como nos métodos anteriores:
- Digite o nome desejado.
- Pressione Enter.
Copiar/Mover Arquivos para a Nova Pasta
Depois de criar sua nova pasta, você pode querer copiar ou mover arquivos para ela. Vamos ver como fazer isso.
Copiar Arquivos
Se você deseja copiar arquivos para a nova pasta, siga estes passos:
- Selecione os arquivos que você quer copiar. Mantenha pressionada a tecla Ctrl para selecionar vários arquivos.
- Clique com o botão direito do mouse nos arquivos selecionados e escolha “Copiar”.
- Vá até a nova pasta que você criou.
- Clique com o botão direito em uma área vazia da nova pasta e selecione “Colar”.
Mover Arquivos
Se você prefere mover arquivos em vez de copiá-los, o processo é semelhante:
- Selecione os arquivos que deseja mover.
- Clique com o botão direito e escolha “Recortar”.
- Navegue até a nova pasta.
- Clique com o botão direito em uma área vazia e escolha “Colar”.
Organizando seus Arquivos
Agora que você sabe como criar pastas e mover arquivos, é importante pensar em como organizar seus arquivos de forma eficiente.
Dicas para Organização
Aqui estão algumas dicas para ajudar você a manter seus arquivos organizados:
- Crie pastas para diferentes categorias: Por exemplo, você pode ter pastas para Trabalho, Pessoal, Fotos, entre outros.
- Use nomes claros e descritivos: Isso ajudará você a encontrar seus arquivos mais rapidamente.
- Revise suas pastas regularmente: É bom dar uma olhada nas suas pastas e ver se você ainda precisa de tudo que está lá.
- Use subpastas: Se você tiver muitos arquivos em uma pasta, considere criar subpastas para organizar ainda mais.
Benefícios de Usar Pastas
Criar e usar pastas para organizar seus arquivos traz muitos benefícios. Vamos conferir alguns deles:
Facilita o Acesso
Quando você organiza seus arquivos em pastas, fica muito mais fácil encontrá-los. Você não precisa procurar entre muitos arquivos soltos.
Ajuda na Gestão do Tempo
Com uma boa organização, você pode economizar tempo. Você sabe exatamente onde encontrar o que precisa, permitindo que se concentre em outras tarefas.
Reduz a Confusão
Ter arquivos organizados em pastas ajuda a evitar a confusão. Você não se perderá em um mar de documentos e pode trabalhar de forma mais eficiente.
Conclusão
Criar pastas no Windows 11 é um processo simples e rápido. Com os métodos que você aprendeu, agora pode criar, nomear e organizar suas pastas facilmente. Além disso, copiar e mover arquivos é uma tarefa fácil, o que significa que você pode manter seus documentos em ordem.
Lembre-se de que uma boa organização pode fazer uma grande diferença na sua produtividade e na forma como você gerencia seus arquivos. Então, não hesite em usar esses métodos e dicas para deixar seu computador sempre organizado e fácil de usar!
Conclusão
Criar pastas no Windows 11 é um verdadeiro passeio no parque! Agora que você aprendeu os métodos para criar, nomear e organizar suas pastas, está preparado para deixar sua área de trabalho arrumadinha. Com essas dicas, você perceberá que manter seus arquivos organizados não é apenas uma questão de estética, mas também de produtividade.
Então, não deixe a bagunça dominar! Use esses truques e transforme seu computador em um espaço funcional e eficiente. E se você deseja mais dicas sobre tecnologia, não hesite em conferir mais artigos em suporte24h.com.br. Vamos juntos nessa jornada de organização!
Perguntas frequentes
Como posso renomear uma pasta no Windows 11?
Para renomear uma pasta, clique com o botão direito nela e escolha “Renomear” ou selecione a pasta e pressione F2. Digite o novo nome e pressione Enter.
Posso mover várias pastas de uma vez no Windows 11?
Sim! Selecione todas as pastas que deseja mover, clique com o botão direito e escolha “Recortar”. Vá para o local desejado, clique com o botão direito e selecione “Colar”.
Como posso excluir uma pasta que não preciso mais?
Clique com o botão direito na pasta e selecione “Excluir”. Para excluir permanentemente, mantenha Shift pressionado enquanto clica em “Excluir”.
O que acontece se eu excluir uma pasta?
Se você excluir uma pasta, ela vai para a Lixeira. Você pode restaurá-la se mudar de ideia, mas se esvaziar a Lixeira, não será mais possível recuperá-la.
Como posso encontrar uma pasta específica rapidamente no Windows 11?
Use a barra de busca na parte superior do Explorer. Digite o nome da pasta e pressione Enter para encontrá-la rapidamente.