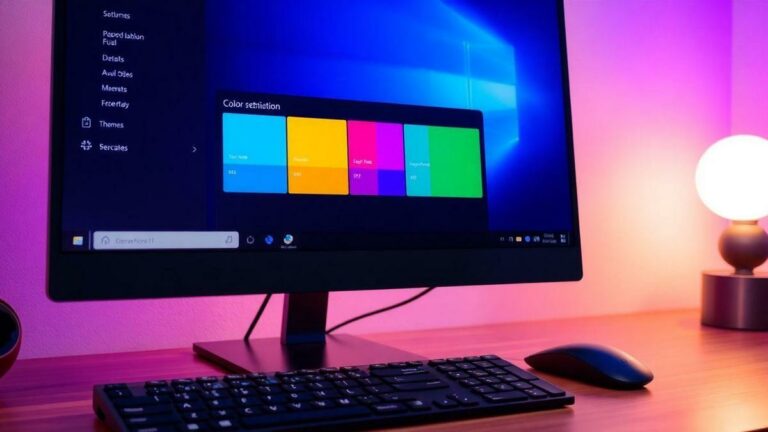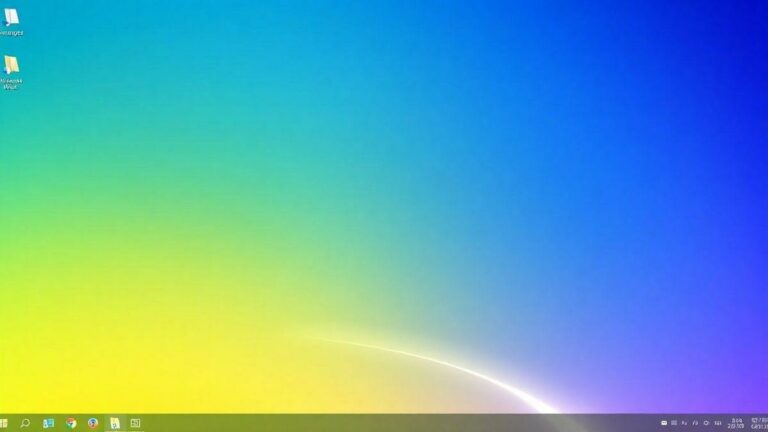Como Reiniciar um PC Travado Rápido
Descubra como reiniciar seu PC com Windows 11 que não responde! Aprenda dicas rápidas para resolver esse problema de forma fácil e eficaz.

Você já ficou frustrado porque seu PC com Windows 11 travou? Não se preocupe! Neste artigo, vamos te mostrar como realizar um reinício de emergência de forma simples e rápida. Com métodos como usar o teclado ou o botão de energia, você conseguirá trazer seu sistema de volta à vida. E se a situação piorar, ainda falaremos sobre como entrar no Modo Seguro. Vamos juntos resolver esse problema e fazer seu computador funcionar novamente!
Principais Destaques
- Pressione
Ctrl Alt Deletepara reiniciar o PC.
- Segure o botão de energia por 5 a 10 segundos para desligar.
- Use o comando
shutdown /r /f /t 0no Terminal para reiniciar.
- Siga as instruções na tela se houver uma tela azul.
- Entre no Modo Seguro pressionando
F8ouShift F8se o problema continuar.
Reinício de Emergência no Windows 11
Se o seu PC com Windows 11 estiver não responsivo ou travado, você pode ficar frustrado. Mas não se preocupe! Existem várias maneiras de realizar um reinício de emergência. Vamos explorar cada uma delas para que você possa trazer seu computador de volta à vida.
Reiniciar pelo Teclado
Uma das maneiras mais rápidas de tentar reiniciar o seu PC é usando o teclado. Aqui está o que você precisa fazer:
- Pressione Ctrl Alt Delete ao mesmo tempo.
- Isso abrirá uma tela de opções.
- Clique no ícone de energia no canto inferior direito da tela.
- Você verá opções como Desligar e Reiniciar.
- Selecione “Reiniciar”.
- Isso deve forçar o PC a reiniciar.
Essa abordagem é útil porque não requer desligar o computador abruptamente, evitando perda de dados.
Usando o Botão de Energia
Se o seu PC não responder ao comando do teclado, você pode usar o botão de energia. Aqui está como fazer:
- Pressione e segure o botão de energia do seu PC.
- Mantenha pressionado por cerca de 5 a 10 segundos.
- Aguarde o computador desligar.
- Isso pode levar alguns segundos, então seja paciente.
- Após desligá-lo, aguarde alguns segundos.
- Isso é importante para garantir que todos os processos sejam encerrados corretamente.
- Pressione o botão de energia novamente para ligá-lo.
- O computador deve iniciar normalmente.
Esse método é um pouco mais drástico, mas é uma solução rápida quando nada mais funciona.
Comandos de Terminal (se acessíveis)
Se você conseguir acessar o Terminal, pode usar um comando para forçar o reinício. Aqui está o que você precisa fazer:
- Abra o Terminal.
- Se você não sabe como fazer isso, pressione Windows R, digite cmd e pressione Enter.
- Digite o seguinte comando: shutdown /r /f /t 0
- /r significa reiniciar.
- /f força a aplicação a fechar.
- /t 0 significa que não haverá tempo de espera, o reinício será imediato.
- Pressione Enter.
- Isso deve forçar o seu computador a reiniciar imediatamente.
Esse método é útil para usuários que se sentem confortáveis em usar o Terminal e pode ser uma solução rápida.
Tela Azul da Morte (BSOD)
Se o seu PC apresentar uma tela azul da morte (BSOD), isso pode ser alarmante. A tela azul geralmente indica um problema sério, mas pode haver opções para reiniciar o sistema. Aqui está o que você pode fazer:
- Leia as instruções na tela.
- Às vezes, você verá opções de reiniciar ou solucionar problemas.
- Siga as instruções para reiniciar.
- Se houver uma opção de reinício, clique nela.
- Se não houver opções, mantenha pressionado o botão de energia.
- Isso forçará o computador a desligar.
A tela azul pode ser um sinal de que algo está errado com o seu sistema, então preste atenção às mensagens que aparecem.
Modo de Segurança
Se o problema persistir após o reinício, você pode tentar iniciar o Windows 11 no Modo Seguro. O Modo Seguro carrega apenas os drivers essenciais e pode ajudá-lo a diagnosticar problemas. Aqui está como entrar no Modo Seguro:
- Durante o processo de inicialização, pressione F8 ou Shift F8.
- Isso pode variar dependendo do seu dispositivo, então tente ambos.
- Selecione Modo Seguro.
- Você verá uma lista de opções, escolha o Modo Seguro.
- Teste se o PC responde corretamente.
- No Modo Seguro, você pode tentar desinstalar aplicativos ou drivers problemáticos.
O Modo Seguro é uma ferramenta poderosa para resolver problemas e pode ajudar a restaurar a funcionalidade do seu PC.
Considerações Finais
Quando o seu PC se torna não responsivo, é importante tentar identificar a causa do problema. Aqui estão algumas coisas a considerar:
- Aplicativos não responsivos: Às vezes, um aplicativo específico pode travar o sistema. Tente fechá-lo ou desinstalá-lo se você conseguir.
- Falta de recursos do sistema: Se o seu PC estiver sobrecarregado, pode não ter recursos suficientes para funcionar corretamente. Verifique se você tem espaço em disco e memória RAM disponíveis.
- Erros de driver: Drivers desatualizados ou incompatíveis podem causar problemas. Verifique se há atualizações disponíveis para os seus drivers.
Após reiniciar, também é uma boa ideia realizar reparos ou atualizações adicionais. Isso pode ajudar a evitar futuras ocorrências de travamentos.
Tabela Resumo das Opções de Reinício
| Método | Descrição |
|---|---|
| Teclado | Pressione Ctrl Alt Delete, clique no ícone de energia e selecione “Reiniciar”. |
| Botão de Energia | Pressione e segure o botão de energia por 5 a 10 segundos para desligar e depois ligue novamente. |
| Terminal | Use o comando shutdown /r /f /t 0 no Terminal para forçar o reinício. |
| Tela Azul (BSOD) | Siga as instruções na tela ou mantenha pressionado o botão de energia. |
| Modo de Segurança | Pressione F8 ou Shift F8 durante a inicialização para acessar o Modo Seguro. |
Dicas Adicionais
- Salve seu trabalho frequentemente. Isso pode ajudar a evitar a perda de dados em caso de travamentos.
- Mantenha seu sistema atualizado. Verifique regularmente se há atualizações do Windows e de aplicativos.
- Considere usar um software de monitoramento. Isso pode ajudar a identificar problemas antes que eles se tornem sérios.
- Faça backups regulares. Isso é crucial para garantir que seus dados estejam seguros.
Com essas dicas e métodos, você estará mais preparado para lidar com um PC não responsivo. Não se esqueça de que a prevenção é a melhor estratégia. Assim, você pode minimizar a chance de enfrentar problemas no futuro. Se o seu PC continuar a travar, pode ser uma boa ideia consultar um profissional para obter ajuda.
Conclusão
Em resumo, quando seu PC com Windows 11 travar, não precisa entrar em pânico! Você agora tem várias estratégias na manga para realizar um reinício de emergência. Seja usando o teclado, o botão de energia ou até mesmo comandos no Terminal, você pode trazer seu computador de volta à vida. E se a situação ficar mais complicada, o Modo Seguro é uma ótima ferramenta para diagnosticar problemas.
Lembre-se sempre de salvar seu trabalho frequentemente e manter seu sistema atualizado para evitar futuros contratempos. A prevenção é o melhor remédio! Agora que você já sabe como agir, que tal dar uma olhada em mais artigos úteis? Visite suporte24h.com.br e fique por dentro de tudo!
Perguntas frequentes
O que fazer se o meu PC não responde durante o reinício?
Se o PC não responder, tente segurar o botão de energia por 5 a 10 segundos para forçar o desligamento. Depois, ligue novamente.
Como posso acessar o Modo Seguro no Windows 11?
Durante a inicialização, pressione F8 ou Shift F8. Isso pode ajudar a iniciar o Modo Seguro.
É seguro usar o botão de energia para desligar o PC?
Sim, é seguro como uma última opção, mas pode causar perda de dados não salvos.
O que significa a Tela Azul da Morte (BSOD)?
A BSOD indica um erro sério no sistema. Geralmente, pode ser resolvido reiniciando o PC.
Posso usar comandos de Terminal se o PC estiver travado?
Sim, se o Terminal estiver acessível, você pode usar shutdown /r /f /t 0 para forçar o reinício.