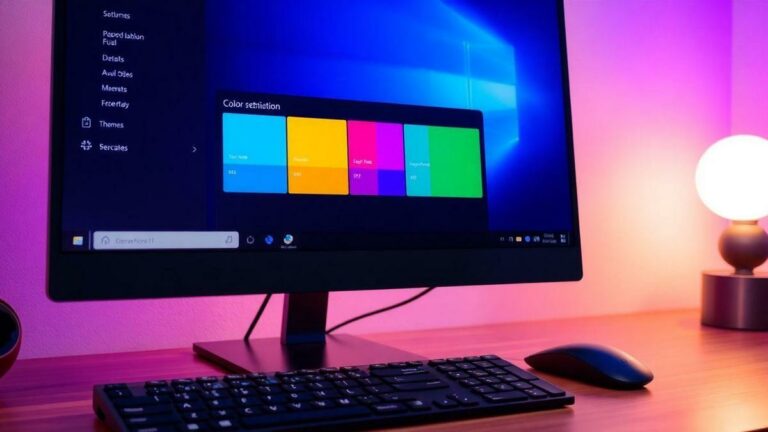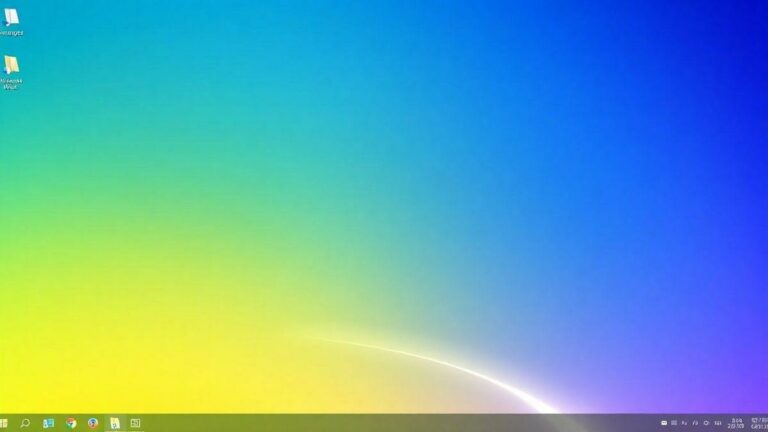Como restaurar o menu clássico do Windows 11
Descubra como voltar ao menu clássico do Windows 11! Siga passos simples no Editor do Registro e traga de volta a experiência que você adora.
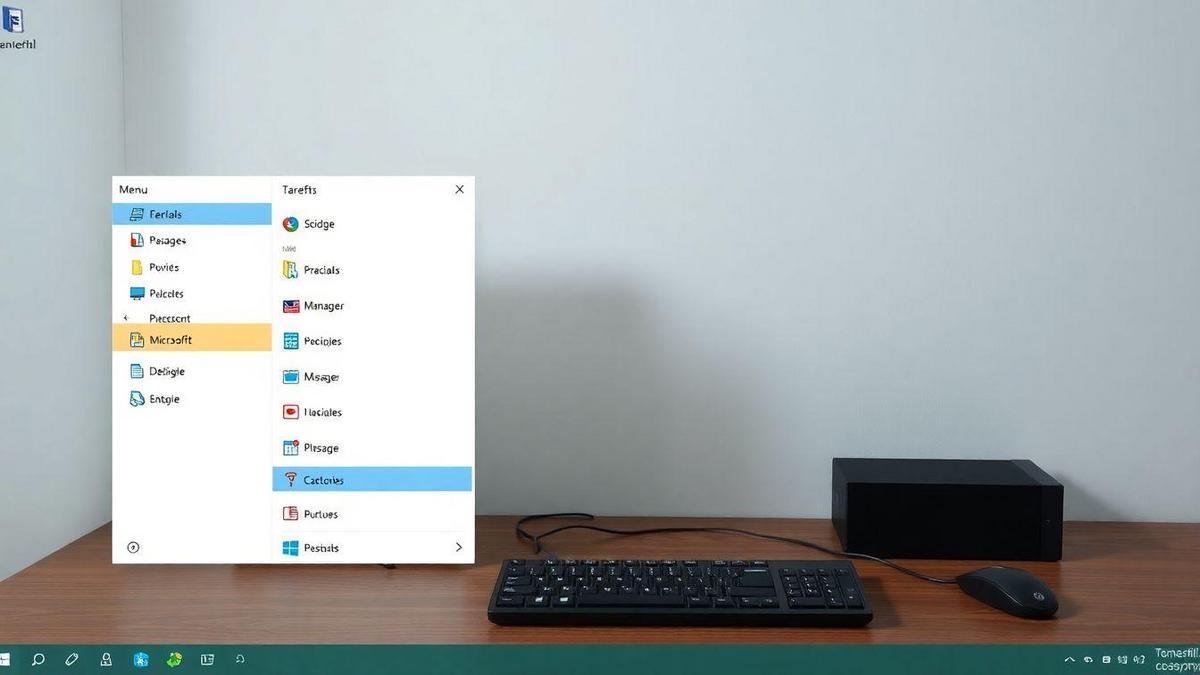
Neste artigo, vamos te mostrar como restaurar o menu de contexto clássico no Windows 11! Sabemos que a nova interface pode ser confusa e muitos preferem a simplicidade da versão anterior. Não se preocupe, temos um passo a passo fácil e rápido para você conseguir isso através do Editor do Registro. Prepare-se para deixar seu Windows 11 mais familiar e prático!
Principais Conclusões
- Você pode restaurar o menu de contexto clássico no Windows 11.
- Abra o Editor do Registro com
Windows Re digiteregedit.
- Navegue até
ComputerHKEY_CURRENT_USERSOFTWARECLASSESCLSID.
- Crie uma nova chave chamada
{86ca1aa0-34aa-4e8b-a509-50c905bae2a2}.
- Para reverter, exclua a chave que você criou.
Título: Windows 11 – Restaurar o Menu de Contexto Clássico
No Windows 11, você percebeu que o menu de contexto mudou bastante, não é mesmo? A interface que você estava acostumado agora é diferente. Mas não se preocupe! Você pode restaurar o menu clássico que tanto gosta. Vamos te mostrar como fazer isso usando o Editor do Registro.
Instruções para Restaurar o Menu de Contexto Clássico
Abrir o Editor do Registro
Primeiro, abra o Editor do Registro. Siga os passos abaixo:
- Pressione as teclas Windows R ao mesmo tempo para abrir uma caixa de execução.
- Na caixa, digite regedit e pressione Enter para abrir o Editor do Registro.
Navegar até o Caminho de Registro
Agora que você abriu o Editor do Registro, navegue até um caminho específico. Siga estas etapas:
- No painel esquerdo, vá até:
- ComputerHKEYCURRENTUSERSOFTWARECLASSESCLSID
Criar uma Nova Chave
Depois de chegar no caminho certo, crie uma nova chave:
- Clique com o botão direito na pasta CLSID.
- Selecione Novo e depois clique em Chave.
- Nomeie a nova chave como:
- {86ca1aa0-34aa-4e8b-a509-50c905bae2a2}
Criar Subchave
Agora, crie uma subchave dentro dela:
- Clique com o botão direito na nova chave que você criou.
- Selecione Novo e depois clique em Chave.
- Nomeie esta nova subchave como:
- InprocServer32
Finalizar a Alteração
Você está quase lá! Agora, finalize a alteração:
- Não é necessário definir um valor para a chave InprocServer32. Você pode fechar o Editor do Registro.
Resultado
Depois de seguir todos esses passos, o seu Windows 11 deve agora usar o menu de contexto clássico como padrão. Isso significa que você terá uma experiência semelhante à que tinha em versões anteriores do Windows. Não é incrível?
Observações Adicionais
Cuidado ao Editar o Registro
Lembre-se que o Registro é uma parte sensível do seu sistema. Alterações incorretas podem causar problemas sérios. Sempre faça um backup do Registro antes de realizar qualquer alteração:
- Backup do Registro:
- No Editor do Registro, clique em Arquivo e depois em Exportar.
- Escolha um local para salvar o backup e dê um nome a ele.
- Clique em Salvar.
Revertendo as Alterações
Se decidir voltar ao novo menu de contexto, é fácil reverter as alterações. Basta excluir a chave que você criou:
- Volte ao Editor do Registro.
- Navegue até a chave:
- ComputerHKEYCURRENTUSERSOFTWARECLASSESCLSID
- Localize a chave {86ca1aa0-34aa-4e8b-a509-50c905bae2a2}.
- Clique com o botão direito e selecione Excluir.
Por que Restaurar o Menu de Contexto Clássico?
Você pode se perguntar: “Por que restaurar o menu de contexto clássico?” Aqui estão algumas razões:
- Familiaridade: Muitas pessoas estão acostumadas com o menu clássico, tornando-o mais fácil e rápido de usar.
- Funcionalidade: Alguns usuários acham o menu clássico mais funcional e direto, encontrando opções rapidamente.
- Preferência Pessoal: No final, tudo se resume ao que você prefere. Se gosta do menu clássico, por que não usá-lo?
Outras Dicas para Personalizar o Windows 11
Além de restaurar o menu de contexto clássico, há várias maneiras de personalizar seu Windows 11. Aqui estão algumas sugestões:
Mudar o Tema
Você pode mudar o tema do seu Windows 11. Siga estes passos:
- Clique com o botão direito na área de trabalho e escolha Personalizar.
- Vá para a aba Temas e escolha um tema que você goste.
Ajustar as Configurações de Exibição
Para melhorar a aparência das telas, ajuste as configurações de exibição:
- Clique com o botão direito na área de trabalho e selecione Configurações de Exibição.
- Aqui, você pode mudar a resolução, orientação e mais.
Organizar a Barra de Tarefas
A barra de tarefas permite acessar seus aplicativos rapidamente. Organize-a como preferir:
- Clique com o botão direito na barra de tarefas e escolha Configurações da barra de tarefas.
- Aqui, você pode adicionar ou remover aplicativos, mudar a posição da barra e mais.
Usar Atalhos de Teclado
Os atalhos de teclado podem acelerar seu uso do Windows 11. Aqui estão alguns úteis:
- Windows D: Mostra ou oculta a área de trabalho.
- Windows E: Abre o Explorador de Arquivos.
- Alt Tab: Alterna entre aplicativos abertos.
Conclusão
Restaurar o menu de contexto clássico no Windows 11 é um processo simples que traz de volta a familiaridade que você aprecia. Ao seguir os passos discutidos, você pode facilmente personalizar sua experiência no Windows. Lembre-se de ser cuidadoso ao editar o Registro e de fazer backups. Agora, aproveite seu Windows 11 do seu jeito!
Perguntas Frequentes
Como posso abrir o Editor do Registro no Windows 11?
Pressione Windows R, digite regedit e pressione Enter.
É seguro editar o Registro do Windows?
Editar o Registro pode ser arriscado. Sempre faça um backup antes de fazer qualquer mudança.
O que acontece se eu excluir a chave que criei?
Se você excluir a chave, o menu de contexto voltará ao novo design do Windows 11.
Preciso reiniciar o computador após fazer as alterações?
Não é obrigatório reiniciar, mas pode ser necessário para algumas mudanças aparecerem.
Posso reverter as mudanças se não gostar do menu clássico?
Sim, basta excluir a chave que você criou para voltar ao menu novo.