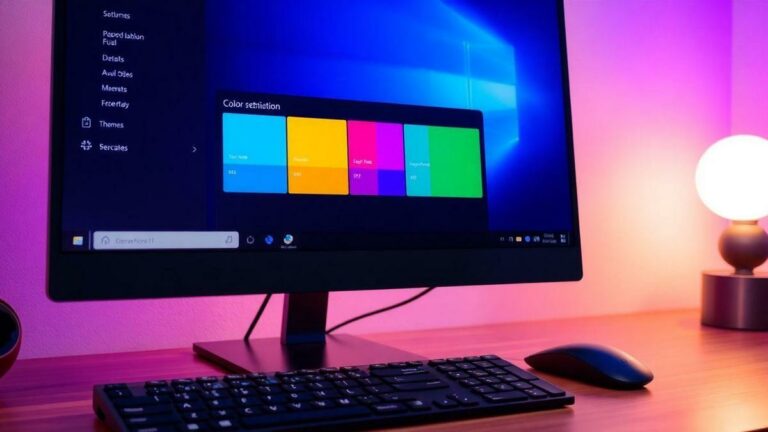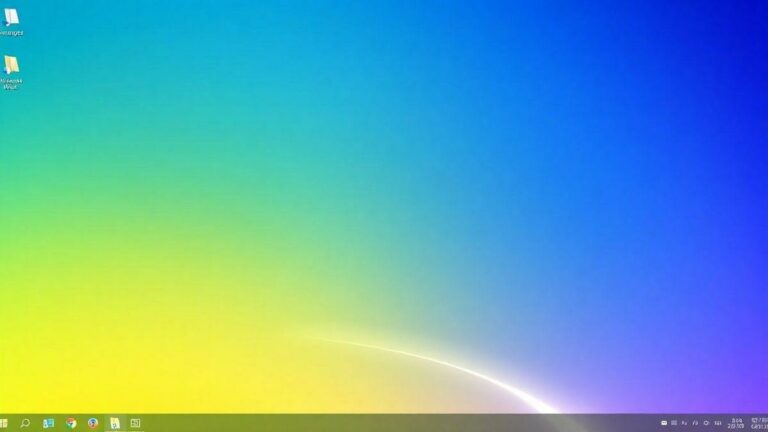Como saber a versão do Windows 11?
Descubra como ver detalhes importantes do seu Windows 11, como versão, RAM e processador. É mais fácil do que você imagina! Venha conferir!

Neste artigo, você vai aprender como encontrar informações do sistema e a versão do Windows 11 em poucos passos simples. Sabe aquele momento que você precisa checar a RAM, o processador ou se seu sistema é 64 ou 32 bits? Sem estresse! Vamos mostrar como fazer isso utilizando o menu Iniciar, o Painel de Controle e o Prompt de Comando. É fácil, rápido e você vai se sentir um expert na sua máquina! Pronto para descobrir tudo sobre o seu computador? Vamos lá!
Principais Conclusões
- Clique com o botão direito no botão Iniciar para acessar informações do sistema.
- Use o Painel de Controle para ver detalhes sobre RAM e processador.
- Pressione
Windows Re digitemsinfo32para abrir Informações do Sistema.
- Digite
systeminfono Prompt de Comando para obter uma lista completa.
- Vá em Configurações e clique em “Sobre” para ver a versão do Windows.
Acessando as Informações do Sistema
Para encontrar informações sobre o seu sistema e a versão do Windows 11, você pode começar de forma simples. A primeira maneira é acessando diretamente as informações do sistema. Veja como:
- Clique com o botão direito do mouse no botão Iniciar.
- Selecione a opção “Sistema”.
Aqui, você verá uma tela que mostra informações básicas sobre o seu dispositivo, incluindo a edição do Windows, a quantidade de RAM e se o seu sistema é 32 ou 64 bits. Essas informações são úteis, especialmente se você está pensando em fazer upgrades ou instalar novos programas.
Usando o Painel de Controle
Outra maneira de acessar as informações do seu sistema é através do Painel de Controle. Veja como:
- Abra o Menu Iniciar, digite “Painel de Controle” e pressione Enter.
- No Painel de Controle, selecione “Sistema e Segurança” e depois clique em “Sistema”.
Nesta janela, você encontrará detalhes como o processador, a quantidade de RAM instalada e a versão do Windows. O Painel de Controle é uma ferramenta poderosa que permite ver e modificar várias configurações do computador.
Verificando através do Comprador de Sistema
Você também pode usar o Comprador de Sistema para obter uma visão mais detalhada do seu hardware. Siga estas etapas:
- Pressione as teclas Windows R ao mesmo tempo para abrir o comando Executar.
- Digite msinfo32 e pressione Enter.
Isso abrirá a janela de Informações do Sistema, onde você verá uma visão geral completa do seu hardware, incluindo RAM, tipo de sistema, processador e mais. Essa ferramenta é útil para quem gosta de saber tudo sobre o que está rodando no computador.
Usando a Linha de Comando
Se você prefere uma abordagem mais técnica, pode usar a Linha de Comando. Veja como:
- Abra o Menu Iniciar e digite “cmd” para encontrar o Prompt de Comando.
- Digite systeminfo e pressione Enter.
O sistema fornecerá uma lista detalhada sobre as configurações do seu computador, incluindo informações do sistema e a versão do Windows. Essa opção é ideal se você gosta de trabalhar com comandos e quer obter informações rapidamente.
Usando as Configurações
Por último, você pode acessar as informações do seu sistema através das Configurações. Veja como:
- Abra o Menu Iniciar e vá para “Configurações”.
- Clique em “Sistema” e depois em “Sobre”.
Aqui, você pode ver informações relacionadas ao dispositivo, incluindo a versão do Windows e especificações de hardware. Essa é uma maneira fácil e visual de acessar as informações que você precisa.
Resumo das Informações do Sistema
Agora que você conhece as diferentes maneiras de acessar as informações do seu sistema, vamos resumir o que você pode encontrar em cada método.
| Método | Informações Disponíveis |
|---|---|
| Acessando as Informações do Sistema | Edição do Windows, RAM, Tipo de Sistema (32 ou 64 bits) |
| Painel de Controle | Processador, Quantidade de RAM, Versão do Windows |
| Comprador de Sistema | Visão geral completa do hardware, incluindo RAM e processador |
| Linha de Comando | Lista detalhada das configurações do computador |
| Configurações | Versão do Windows e especificações de hardware |
Por que é Importante Conhecer as Informações do Seu Sistema?
Saber as informações do seu sistema é fundamental por várias razões:
- Compatibilidade de Software: Ao instalar um novo programa ou jogo, é importante saber se seu sistema atende aos requisitos mínimos. Saber se você tem um sistema de 32 ou 64 bits e a quantidade de RAM pode ajudar muito.
- Atualizações: Às vezes, seu computador pode precisar de uma atualização de hardware. Saber o tipo de processador que você possui pode ajudá-lo a decidir se é hora de um upgrade.
- Solução de Problemas: Se você estiver enfrentando problemas, ter acesso às informações do sistema pode ser um passo inicial importante para resolver esses problemas.
- Desempenho: Conhecer a quantidade de RAM e as especificações do seu processador pode ajudá-lo a entender melhor o desempenho do computador, o que é útil se você estiver pensando em upgrades.
Conclusão
Com todas essas informações, você agora pode acessar e entender as especificações do seu sistema no Windows 11. Seja através das configurações, do painel de controle ou do prompt de comando, você tem várias opções à sua disposição. Explore essas ferramentas e fique por dentro do que está acontecendo no seu computador. Isso ajudará você a manter seu sistema em funcionamento e a tomar decisões informadas sobre upgrades e manutenção.
Agora que você sabe como encontrar essas informações, que tal dar uma olhada no seu sistema agora mesmo? Você pode se surpreender com o que descobrir!
Perguntas frequentes
Como posso saber se meu Windows 11 é 32 ou 64 bits?
Para saber se seu Windows 11 é 32 ou 64 bits, vá em “Sistema” e confira na seção “Tipo de sistema”.
O que faço se não consigo acessar o Painel de Controle?
Se não conseguir, tente usar o comando msinfo32 no Executar. Isso mostrará as informações do sistema.
Posso verificar a versão do Windows sem acessar o menu Iniciar?
Sim! Você pode usar o Prompt de Comando. Digite systeminfo e pressione Enter.
O que mais posso ver na janela de Informações do Sistema?
Você verá dados como RAM, tipo de processador e mais detalhes sobre seu hardware.
Existem outras maneiras de verificar a versão do Windows 11?
Sim! Você pode usar as Configurações, indo em “Sistema” e depois em “Sobre”.