Compartilhando Arquivos entre Windows 11: Como?
Descubra como compartilhar pastas e arquivos entre PCs com Windows 11 de forma fácil. Siga estas etapas simples e conecte sua rede rapidamente!
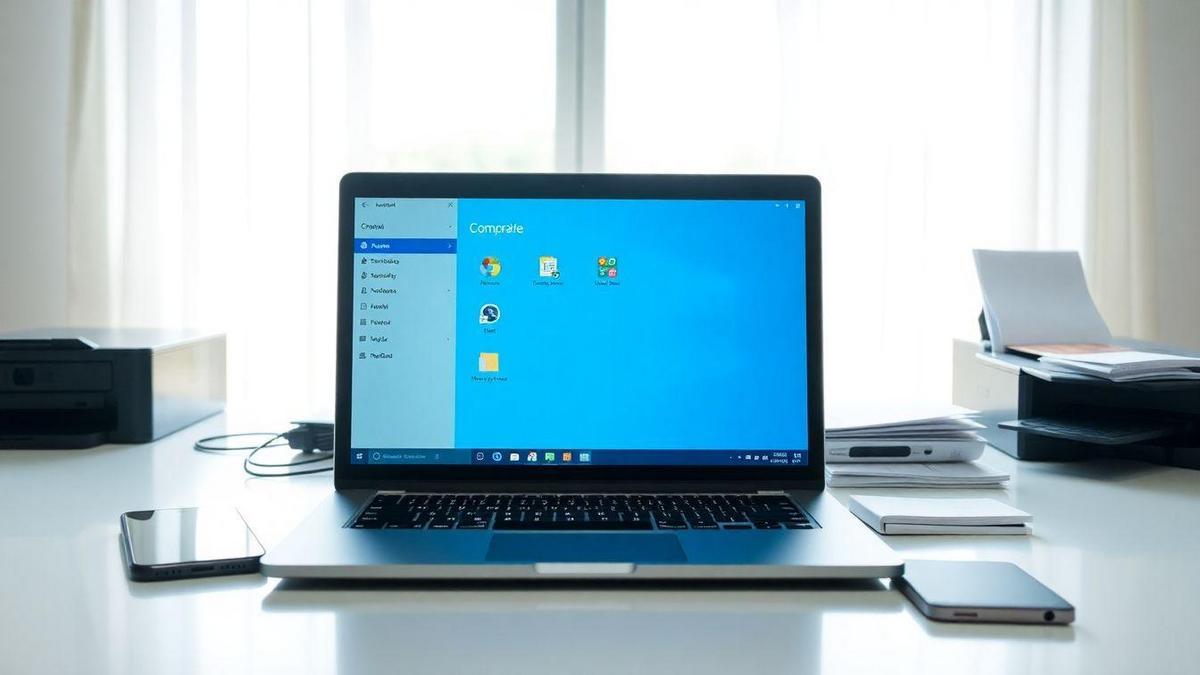
Neste artigo, você vai aprender a compartilhar pastas e arquivos entre vários PCs que usam o Windows 11. Se você já se viu em uma situação em que queria enviar um documento ou imagem para um amigo ou colega na mesma rede, este guia é para você! Simplificamos tudo em etapas fáceis de seguir. Desde garantir que a sua conexão de rede esteja funcionando até como configurar as permissões de compartilhamento, vamos te guiar em cada passo. Com algumas dicas simples, será muito fácil compartilhar o que você precisa!
Principais Conclusões
- Verifique se todos os PCs estão na mesma rede.
- Ative a descoberta de rede nas configurações.
- Selecione a pasta ou arquivo que deseja compartilhar.
- Configure as permissões ao compartilhar.
- Use o caminho de compartilhamento para acessar os arquivos.
Preparativos
Verifique a Conexão de Rede
Antes de compartilhar pastas e arquivos entre seus PCs com Windows 11, o primeiro passo é verificar a conexão de rede. Você precisa garantir que todos os computadores estejam conectados à mesma rede local, seja por Wi-Fi ou Ethernet. Sem uma conexão comum, você não conseguirá acessar os arquivos compartilhados.
- Wi-Fi: Verifique se todos os dispositivos estão conectados à mesma rede sem fio.
- Ethernet: Certifique-se de que todos os PCs estejam conectados ao mesmo roteador.
Ativar o Compartilhamento de Arquivos
Para que o compartilhamento de arquivos funcione, você precisa ativar algumas configurações no Windows 11. Vamos ver como fazer isso.
Acesse as Configurações de Rede
- Abra as Configurações: Pressione as teclas Windows I ao mesmo tempo para abrir a janela de configurações.
- Selecione “Rede e Internet”: No menu lateral, clique em “Rede e Internet”.
- Escolha Wi-Fi ou Ethernet: Clique em “Wi-Fi” ou “Ethernet”, dependendo de como sua rede está configurada.
Ativar Descoberta de Rede
Agora que você está nas configurações de rede, ative a descoberta de rede. Isso permitirá que outros dispositivos vejam seu PC na rede.
- Configurações de rede avançadas: Role para baixo até “Configurações de rede avançadas”.
- Centro de Rede e Compartilhamento: Clique em “Centro de Rede e Compartilhamento”.
- Alterar configurações de compartilhamento avançadas: Clique em “Alterar configurações de compartilhamento avançadas”.
- Ativar Descoberta de Rede: Marque a opção “Ativar descoberta de rede”.
- Ativar o Compartilhamento de Arquivos e Impressoras: Ative a opção “Ativar o compartilhamento de arquivos e impressoras”.
Compartilhar Pastas/Arquivos
Agora que você ativou as configurações necessárias, é hora de compartilhar suas pastas e arquivos.
Selecione a Pasta/Arquivo
- Navegue até a pasta ou arquivo: Abra o Explorador de Arquivos e encontre o item que deseja compartilhar.
- Clique com o botão direito do mouse: Clique com o botão direito sobre o item e selecione “Propriedades”.
Compartilhamento
Agora, você está na janela de propriedades do arquivo ou pasta. Vamos compartilhar!
- Vá para a guia “Compartilhamento”: Clique na guia “Compartilhamento”.
- Clique em “Compartilhar…”: Clique no botão “Compartilhar…”.
- Selecionar usuários ou grupos: Escolha com quem deseja compartilhar a pasta ou o arquivo.
- Configurar permissões: Defina as permissões entre “Leitura” ou “Leitura e escrita”.
- Clique em “Compartilhar”: Após configurar, clique no botão “Compartilhar”.
Obter o Caminho de Compartilhamento
Após compartilhar, uma janela mostrará o caminho de compartilhamento. Anote ou copie esse caminho, pois será útil mais tarde.
Acessar Arquivos Compartilhados
Agora que você compartilhou suas pastas e arquivos, veja como acessá-los de outro PC.
Explorador de Arquivos
- Abra o “Explorador de Arquivos”: No PC que deseja usar, abra o Explorador de Arquivos.
- Digite o caminho de rede: Na barra de endereço, digite o caminho de rede obtido anteriormente (por exemplo,
ome-do-pcpasta-compartilhada).
- Alternativa – Ver computadores disponíveis: Clique em “Rede” no menu lateral para ver todos os computadores disponíveis.
- Clique no PC com a pasta compartilhada: Encontre o PC e clique nele para ver os arquivos e pastas compartilhados.
Solução de Problemas
Às vezes, você pode encontrar problemas ao compartilhar arquivos ou acessar pastas. Aqui estão algumas dicas para solucionar problemas comuns.
Firewall
Um problema comum é o bloqueio do firewall. O firewall do Windows ou outro software de segurança pode estar impedindo o compartilhamento.
- Verifique as configurações do firewall: Acesse as configurações do firewall e certifique-se de que o compartilhamento de arquivos e impressoras esteja permitido.
Permissões
Outro problema pode estar relacionado às permissões de compartilhamento e segurança.
- Verifique as permissões: Confira as permissões na pasta ou arquivo compartilhado e ajuste conforme necessário.
Rede Desconectada
Se você não consegue ver o PC compartilhado na rede, a rede pode estar desconectada.
- Verifique a conexão de rede: Certifique-se de que todos os PCs estejam conectados à mesma rede.
Dicas Adicionais
Mantenha o Windows Atualizado
Mantenha seu sistema operacional sempre atualizado para garantir as últimas correções de segurança e melhorias de desempenho.
Use Senhas Fortes
Se você estiver compartilhando arquivos sensíveis, considere usar senhas fortes para proteger o acesso.
Crie uma Rede Privada
Se a segurança é uma preocupação, considere criar uma rede privada para proteger seus arquivos e pastas.
Verifique a Compatibilidade
Se você estiver compartilhando arquivos com PCs que não estão executando o Windows 11, verifique a compatibilidade dos formatos de arquivo.
Faça Backup dos Seus Arquivos
Antes de compartilhar arquivos importantes, sempre faça backup para não perder informações valiosas.
Use o OneDrive
Se preferir, use o OneDrive para armazenar arquivos na nuvem e acessá-los de qualquer lugar.
Mantenha a Organização
Mantenha tudo organizado ao compartilhar várias pastas e arquivos para facilitar o acesso.
Teste a Conexão
Após configurar o compartilhamento, teste a conexão acessando os arquivos de outro PC.
Conclusão
Seguindo essas etapas, você poderá compartilhar arquivos e pastas entre PCs que executam o Windows 11 de forma fácil e rápida. Verifique sempre as configurações de rede e permissões para garantir uma experiência tranquila. Compartilhar arquivos nunca foi tão simples!
Perguntas Frequentes
Como verifico se os PCs estão na mesma rede?
Verifique as configurações de Wi-Fi ou Ethernet em cada PC. Todos devem estar conectados à mesma rede.
O que fazer se não consigo ver o PC com a pasta compartilhada?
Certifique-se de que a descoberta de rede está ativada e que o firewall não está bloqueando o compartilhamento.
Posso compartilhar arquivos com usuários diferentes?
Sim! Ao compartilhar, você pode escolher quais usuários ou grupos terão acesso aos arquivos.
Como acesso os arquivos compartilhados de outro PC?
Abra o “Explorador de Arquivos” e digite o caminho de rede ou clique em “Rede” para encontrar o PC.
O que fazer se as permissões não estão funcionando?
Verifique se as permissões de compartilhamento e de segurança estão configuradas corretamente para o acesso desejado.