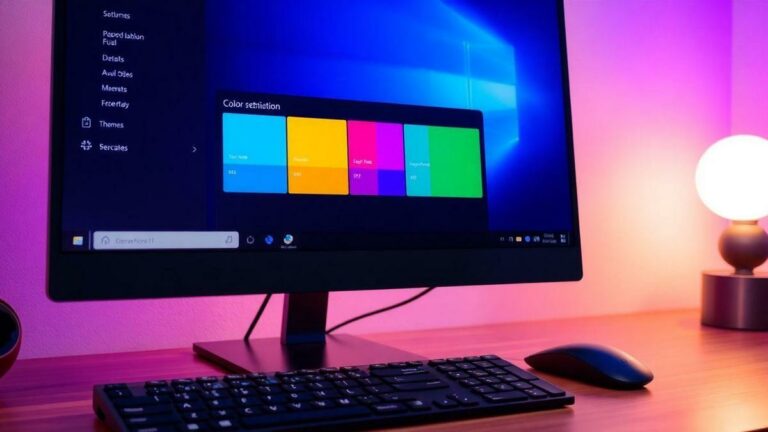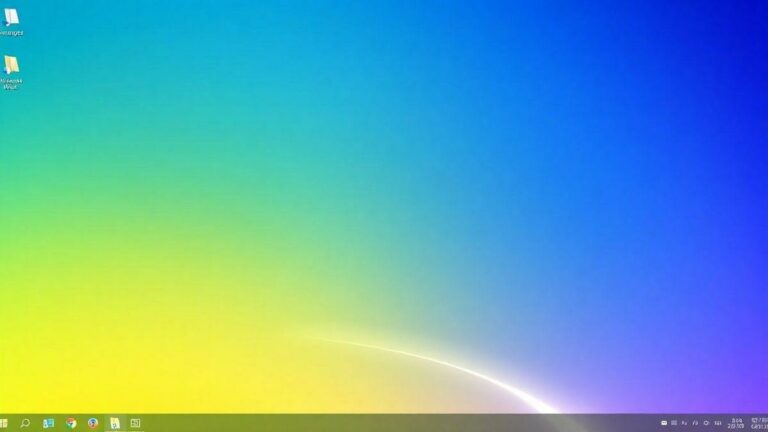Desativando Sons Irritantes do Windows 11
Desative os sons chatos do Windows 11 em poucos passos! Aprenda como tornar seu computador mais silencioso e agradável para usar. Venha descobrir!

Você está cansado dos sons irritantes do Windows 11? Os “beeps” e “bings” podem ser muito incômodos, certo? No vídeo de hoje, vamos mostrar um passo a passo fácil para desativar esses sons e deixar a sua experiência mais tranquila. Prepare-se para aprender como acessar as Configurações de Som, desativar os sons do sistema e fazer tudo isso rapidinho! Vamos nessa?
Principais Conclusões
- Acesse as Configurações de Som clicando no ícone na barra de tarefas.
- Abra o Painel de Controle de Som na seção “Configurações relacionadas”.
- Selecione “Nenhum som” para desativar todos os sons do sistema.
- Você pode silenciar sons específicos escolhendo “Nenhum” nas opções.
- Não esqueça de aplicar as alterações e testar para confirmar.
Acesse as Configurações de Som
Para desativar os sons irritantes do Windows 11, siga os passos abaixo:
- Clique com o botão direito no ícone de som na barra de tarefas, localizado no canto inferior direito da tela.
- Selecione “Configurações de som” na lista de opções. Isso abrirá uma nova janela para ajustar configurações de som.
Abra as Configurações de Sons do Sistema
Agora que você está nas configurações de som, siga estes passos:
- Na janela de configurações, role para baixo até a seção “Configurações relacionadas”.
- Clique em “Painel de controle de som”. Uma nova janela com várias abas será aberta.
Desativar Sons do Sistema
Na aba “Sons”, você verá uma lista de eventos de programa com sons associados. Para desativá-los:
- No topo da janela, selecione “Nenhum som” para desativar todos os sons do sistema.
- Para silenciar sons específicos, role pela lista e faça o seguinte:
- Selecione o evento.
- No menu suspenso abaixo, escolha “Nenhum”.
Tabela de Eventos de Som
Aqui está uma tabela para entender melhor os eventos de som e como desativá-los:
| Evento de Som | Ação |
|---|---|
| Início do Windows | Selecione “Nenhum” |
| Erro do Sistema | Selecione “Nenhum” |
| Notificação | Selecione “Nenhum” |
| Fechar o Windows | Selecione “Nenhum” |
| Mensagem de Erro | Selecione “Nenhum” |
Aplicar as Alterações
Depois de fazer suas seleções, siga estes passos para salvar as alterações:
- Clique no botão “Aplicar” na parte inferior da janela.
- Clique em “OK” para garantir que suas mudanças sejam mantidas.
Verifique se os Sons Estão Desativados
Agora que você aplicou as alterações, verifique se os sons indesejados foram desativados:
- Realize ações que normalmente gerariam sons, como abrir um programa ou receber uma notificação.
- Preste atenção se há algum som. Se tudo estiver silencioso, você fez um ótimo trabalho!
Dicas Adicionais
Se você ainda ouve sons indesejados, aqui estão algumas dicas para garantir que tudo esteja em silêncio:
- Reinicie o Computador: Às vezes, reiniciar ajuda a aplicar as novas configurações.
- Verifique Outros Programas: Alguns programas têm suas próprias configurações de som. Verifique se estão configurados para emitir sons.
- Atualize o Windows: Manter seu Windows atualizado pode corrigir problemas de som e melhorar sua experiência.
Conclusão
Desativar os sons do Windows 11 é um processo simples que pode melhorar sua experiência ao usar o computador. Agora que você sabe como fazer isso, pode desfrutar de um ambiente mais silencioso enquanto trabalha ou se diverte. Lembre-se de que você sempre pode voltar às configurações e ajustar os sons conforme necessário. Aproveite seu Windows 11 sem os barulhos irritantes!
Perguntas Frequentes
Como posso acessar as configurações de som no Windows 11?
Para acessar, clique com o botão direito no ícone de som na barra de tarefas e escolha “Configurações de som”.
Onde encontro as configurações de sons do sistema?
Role para baixo nas configurações de som e clique em “Painel de controle de som”.
O que acontece se eu selecionar “Nenhum som”?
Se você selecionar “Nenhum som”, todos os sons do sistema serão desativados, incluindo os “beeps” e “bings”.
Posso desativar sons específicos?
Sim! Você pode desativar apenas alguns sons. Basta selecionar o evento e escolher “Nenhum” no menu.
Como sei se as alterações funcionaram?
Após aplicar as mudanças, faça um teste. Tente executar ações que costumavam ter som para verificar.