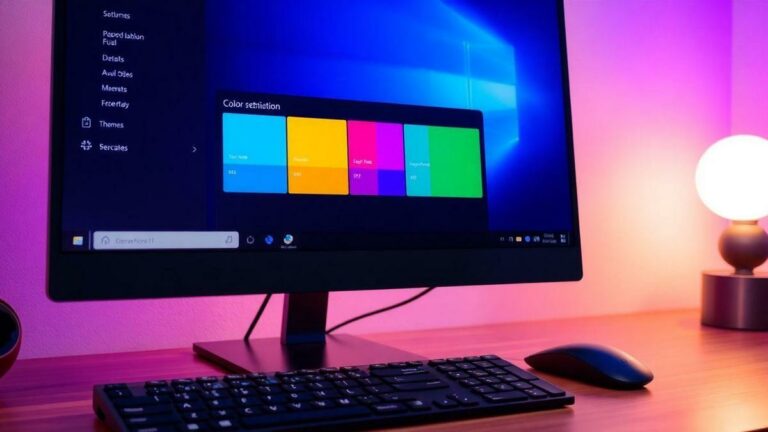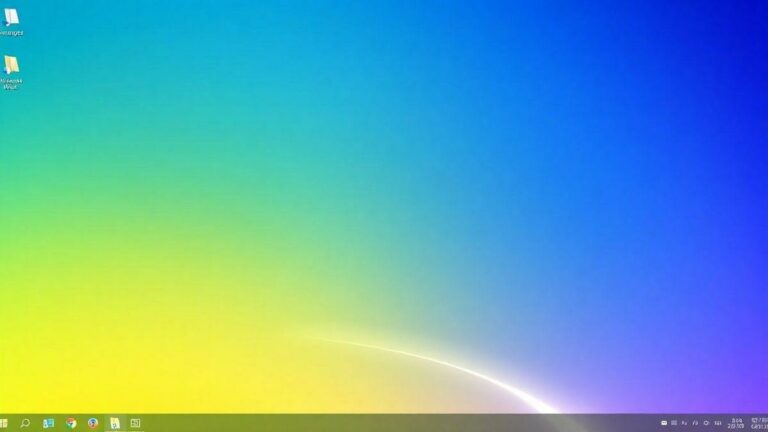Descubra Como Abrir CMD e PowerShell
Descubra os segredos para abrir o CMD ou PowerShell no Windows 11! Aprenda truques fáceis e rápidos para acessar essas ferramentas poderosas!

Neste artigo, você vai descobrir maneiras de abrir o Prompt de Comando (CMD) ou o Windows PowerShell no Windows 11. Seja pelo Menu Iniciar, usando o Executar, ou criando um atalho na área de trabalho, temos tudo que você precisa! Acessar essas ferramentas é importante, pois oferecem muitas funcionalidades para o seu dia a dia no computador. Vamos facilitar a sua vida tecnológica!
Principais Conclusões
- Abra o CMD ou PowerShell pelo Menu Iniciar.
- Use a tecla
Windows Rpara abrir o “Executar”.
- Clique com o botão direito no botão “Iniciar” para acessar opções rápidas.
- O Windows Terminal é uma nova interface para CMD e PowerShell.
- Crie atalhos na área de trabalho para fácil acesso.
Como Abrir o Prompt de Comando (CMD) ou Windows PowerShell no Windows 11
No Windows 11, você tem várias maneiras de abrir o Prompt de Comando (CMD) ou o Windows PowerShell. Essas ferramentas permitem que você execute comandos diretamente no seu computador. Vamos explorar as diferentes maneiras de fazer isso.
1. Usando o Menu Iniciar
Uma das maneiras mais fáceis de abrir o CMD ou PowerShell é através do Menu Iniciar. Veja como:
- Clique no botão “Iniciar” ou pressione a tecla Windows no teclado. Isso abrirá o Menu Iniciar.
- Digite “cmd” para abrir o Prompt de Comando ou “PowerShell” para abrir o PowerShell.
- Clique com o botão direito no resultado e escolha “Executar como administrador” se precisar de privilégios elevados.
Isso é útil para executar comandos que exigem permissões especiais.
2. Usando o Executar
Outra maneira de abrir o CMD ou PowerShell é pela janela Executar. Siga os passos:
- Pressione Windows R ao mesmo tempo. Isso abrirá a janela Executar.
- Digite “cmd” para abrir o Prompt de Comando ou “powershell” para abrir o PowerShell.
- Pressione Enter para abrir a aplicação selecionada.
Essa é uma maneira rápida de acessar essas ferramentas.
3. Usando o Menu Contextual do botão de Iniciar
Você também pode abrir o CMD ou PowerShell usando o menu contextual do botão de Iniciar. Siga estas etapas:
- Clique com o botão direito do mouse no botão “Iniciar”. Um menu aparecerá.
- No menu, você verá as opções “Windows Terminal” ou “Prompt de Comando”. O Windows Terminal pode ser configurado para abrir o PowerShell ou o CMD, conforme sua preferência.
Esse método é prático, pois permite acessar rapidamente as ferramentas.
4. Usando o Windows Terminal
O Windows Terminal é uma nova interface que permite usar o CMD, PowerShell e outras shells em um só lugar. Para abri-lo:
- Procure por “Windows Terminal” no Menu Iniciar e clique para abrir.
- Use um atalho para abrir o Gerenciador de Tarefas: pressione Ctrl Shift Esc.
- No Gerenciador de Tarefas, clique em “Arquivo” e depois em “Executar nova tarefa”.
- Digite “wt” e pressione Enter.
O Windows Terminal é uma ferramenta poderosa que facilita o trabalho com comandos.
5. Criação de Atalhos
Se você usa o CMD ou PowerShell frequentemente, pode ser útil criar um atalho na área de trabalho. Veja como:
- Clique com o botão direito na área de trabalho.
- Selecione “Novo” > “Atalho”.
- Para o CMD, digite “C:WindowsSystem32cmd.exe”. Para o PowerShell, digite “C:WINDOWSsystem32WindowsPowerShellv1.0powershell.exe”.
- Clique em “Avançar” e depois em “Concluir”.
Agora você terá um atalho na área de trabalho para abrir o CMD ou PowerShell rapidamente.
Dicas Adicionais
Aqui estão algumas dicas para usar o CMD e o PowerShell de forma eficaz:
- Usar CMD e PowerShell em conjunto: Você pode usar o CMD e o PowerShell juntos para executar scripts e comandos. O PowerShell oferece mais funcionalidade e comandos avançados em comparação com o CMD.
- Cuidado com os comandos: Esteja ciente dos comandos que você executa, especialmente ao usar o CMD ou PowerShell como administrador. Comandos errados podem afetar seu sistema operacional. Sempre verifique o que um comando faz antes de executá-lo.
Comparação entre CMD e PowerShell
Para entender melhor as diferenças entre o CMD e o PowerShell, veja a tabela abaixo:
| Característica | Prompt de Comando (CMD) | Windows PowerShell |
|---|---|---|
| Interface | Simples de linha de comando | Avançada com suporte a scripts |
| Comandos | Básicos e limitados | Avançados com suporte a cmdlets |
| Funcionalidade | Básica para gerenciamento de arquivos | Avançada para automação e gerenciamento de sistema |
| Uso | Ideal para tarefas simples | Ideal para tarefas complexas e automação |
Exemplos de Comandos Comuns
Aqui estão alguns comandos comuns que você pode usar tanto no CMD quanto no PowerShell:
| Comando | Descrição |
|---|---|
| dir | Lista os arquivos e pastas no diretório atual |
| cd | Muda o diretório atual |
| copy | Copia arquivos de um lugar para outro |
| del | Exclui arquivos |
| mkdir | Criando uma nova pasta |
| exit | Fecha a janela do CMD ou PowerShell |
Conclusão
Abrir o Prompt de Comando ou o Windows PowerShell no Windows 11 é simples e existem várias maneiras de fazê-lo. Seja usando o Menu Iniciar, a janela Executar, o menu contextual ou criando atalhos, você pode acessar essas ferramentas rapidamente. O PowerShell oferece mais funcionalidades e é ideal para tarefas complexas.
Agora que você conhece esses métodos, fica mais fácil utilizar o CMD e o PowerShell no seu dia a dia. Experimente cada um e veja qual funciona melhor para você.
Perguntas Frequentes
Como posso abrir o PowerShell como administrador?
Clique com o botão direito em “Iniciar” e escolha “Windows PowerShell (Admin)”.
Existe um atalho de teclado para abrir o CMD?
Sim! Pressione Windows R, digite “cmd” e aperte Enter.
Posso abrir o CMD pelo Gerenciador de Tarefas?
Sim, abra o Gerenciador de Tarefas com Ctrl Shift Esc, selecione “Arquivo”, depois “Executar nova tarefa” e digite “cmd”.
O que é o Windows Terminal?
O Windows Terminal é uma ferramenta que permite usar CMD, PowerShell e outras ferramentas em uma única janela.
Posso criar um atalho no desktop para o PowerShell?
Sim! Clique com o botão direito na área de trabalho, escolha “Novo” > “Atalho” e insira o caminho para o PowerShell.