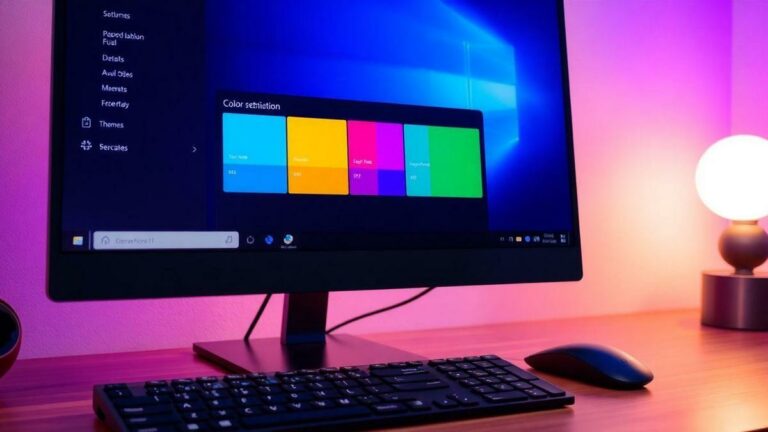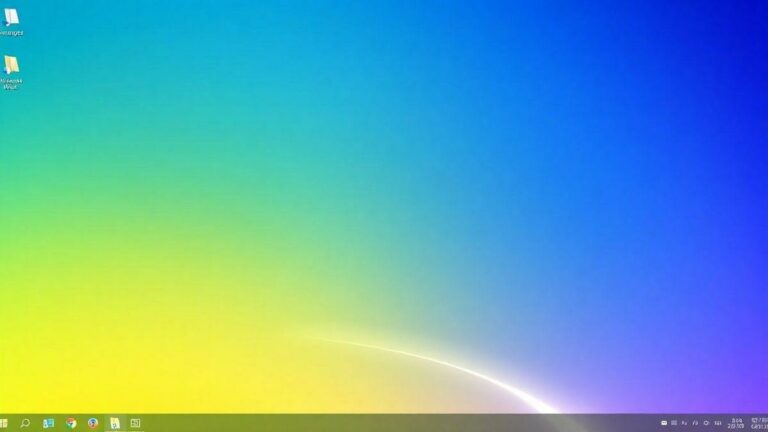Descubra Como Encontrar Aplicativos no Windows 11
Descubra como encontrar seus aplicativos no Windows 11 de forma simples! Dicas fáceis de usar que vão facilitar sua navegação e gestão de programas.

Se você está começando a explorar o Windows 11, está prestes a descobrir maneiras simples e rápidas de encontrar seus aplicativos e programas. Neste artigo, vamos mostrar como usar o Menu Iniciar, a barra de pesquisa e a Microsoft Store para facilitar sua experiência digital!
Principais Pontos
- Use o Menu Iniciar para acessar seus aplicativos.
- Clique em “Todos os aplicativos” para ver todos os programas instalados.
- A seção “Recomendados” mostra apps que você pode gostar.
- Faça uma pesquisa rápida digitando o nome do aplicativo que precisa.
- Vá para a Microsoft Store para instalar novos aplicativos.
Menu Iniciar
O Menu Iniciar é um dos primeiros lugares onde você pode procurar seus aplicativos no Windows 11. Para acessá-lo, clique no botão Iniciar, o logotipo do Windows, localizado na barra de tarefas. Ao clicar, uma lista de todos os aplicativos instalados aparecerá.
Isso facilita sua vida, pois você não precisa mais procurar em lugares diferentes. Basta rolar pela lista e encontrar o que precisa. Além disso, a lista é organizada, permitindo que você veja rapidamente os aplicativos mais usados.
Todos os Aplicativos
Se você não vê um aplicativo específico no Menu Iniciar, clique na opção “Todos os aplicativos”. Isso abrirá uma lista completa de todos os programas instalados no seu sistema.
Essa lista é útil, especialmente se você tiver muitos aplicativos. Você pode rolar e procurar pelo nome do aplicativo. Se não encontrar, use a barra de pesquisa que explicarei a seguir.
Recomendados
A seção “Recomendados” do Menu Iniciar mostra aplicativos que você usou recentemente ou que a Microsoft recomenda com base no seu uso. Isso é ótimo, pois você pode acessar rapidamente os aplicativos que usa com mais frequência.
Por exemplo, se você costuma usar um aplicativo para editar fotos, ele pode aparecer nessa seção, economizando tempo e permitindo que você comece a trabalhar mais rápido.
Pesquisa
Você pode usar a barra de pesquisa na parte superior do Menu Iniciar. Basta digitar o nome do aplicativo ou software que está procurando, e a pesquisa mostrará resultados correspondentes instantaneamente.
Aqui estão algumas dicas para usar a pesquisa:
| Dica | Descrição |
|---|---|
| Seja específico | Digite o nome exato do aplicativo para encontrá-lo mais facilmente. |
| Use palavras-chave | Se não souber o nome completo, tente usar palavras-chave que descrevam a função do aplicativo. |
| Verifique a ortografia | Certifique-se de que digitou o nome corretamente para obter os melhores resultados. |
Área de Trabalho
Se você gosta de ter tudo à vista, pode ter atalhos de aplicativos na sua Área de Trabalho. Assim, em vez de abrir o Menu Iniciar toda vez, você pode olhar para a sua área de trabalho e clicar no atalho do aplicativo que precisa.
Organize seus atalhos da maneira que achar melhor, agrupando aplicativos de trabalho e jogos, facilitando ainda mais o acesso.
Centro de Aplicativos
Para explorar novos aplicativos, visite o Centro de Aplicativos na Microsoft Store. Aqui, você pode buscar e instalar novos aplicativos que não estão no seu sistema.
A Microsoft Store é um mercado para aplicativos. Você pode encontrar apps para produtividade, entretenimento, educação e mais. Ao navegar, visualize as avaliações e comentários de outros usuários para ajudar na sua decisão de download.
Configurações
Para gerenciar os aplicativos que já possui, vá para Configurações > Aplicativos. Essa área permite desinstalar aplicativos que você não usa mais ou verificar quanto espaço ocupam no seu computador.
Aqui estão algumas ações que você pode realizar nas Configurações de Aplicativos:
| Ação | Descrição |
|---|---|
| Desinstalar | Remova aplicativos que não usa mais para liberar espaço. |
| Ver espaço | Veja quanto espaço cada aplicativo ocupa no seu dispositivo. |
| Atualizar | Verifique se há atualizações disponíveis para os aplicativos instalados. |
Gerenciando seus Aplicativos com Facilidade
Com todas essas opções no Windows 11, você pode gerenciar seus aplicativos de forma muito mais fácil. Se está procurando um novo aplicativo ou tentando encontrar um que já instalou, as funcionalidades do sistema tornam tudo mais simples.
Você pode personalizar sua experiência. Por exemplo, se usa um aplicativo específico diariamente, pode fixá-lo no Menu Iniciar ou na barra de tarefas para acesso rápido, economizando tempo e tornando seu dia mais eficiente.
Conclusão
Agora que você conhece várias maneiras de encontrar e gerenciar seus aplicativos no Windows 11, fica mais fácil aproveitar ao máximo seu computador. Explore cada uma dessas opções e veja qual delas funciona melhor para você. Com prática, você se tornará um expert em navegar pelo seu sistema e encontrará tudo o que precisa em um piscar de olhos!
Perguntas frequentes
Como posso acessar a lista de “Todos os aplicativos”?
Clique no Menu Iniciar e selecione essa opção. Isso mostrará tudo que está instalado.
Existe uma forma mais rápida de encontrar um aplicativo?
Sim! Utilize a barra de pesquisa no Menu Iniciar. Digite o nome do aplicativo e veja os resultados rapidamente.
O que posso encontrar na seção “Recomendados”?
Na seção “Recomendados”, você verá aplicativos que usou recentemente. A Microsoft também pode sugerir apps que você pode gostar.
Posso gerenciar meus aplicativos a partir das Configurações?
Sim, vá em Configurações > Aplicativos. Lá, você pode desinstalar, gerenciar e verificar detalhes dos aplicativos.
Onde posso encontrar novos aplicativos para instalar?
Visite a Microsoft Store, que é o Centro de Aplicativos. Pesquise e instale novos apps diretamente de lá.