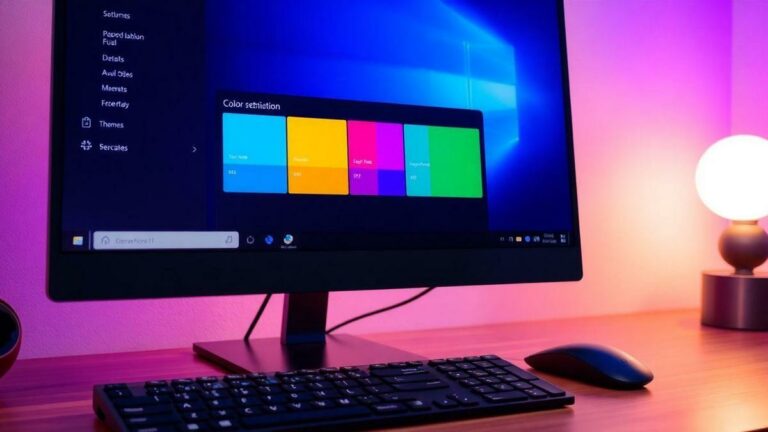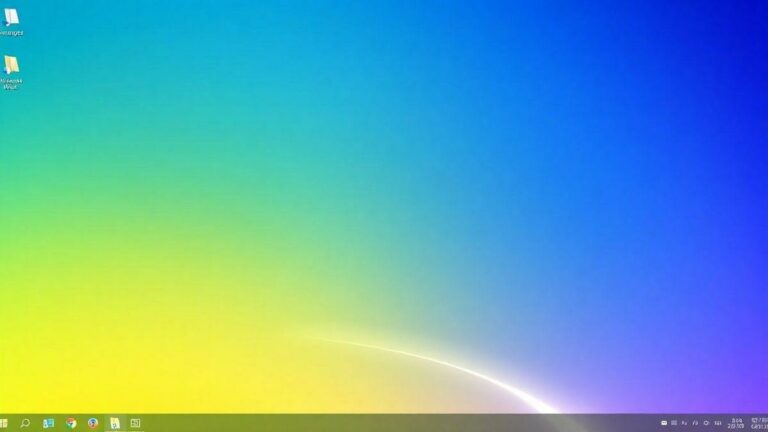Desinstale Aplicativos Indesejados no Windows 11
Descubra como desinstalar aplicativos indesejados no Windows 11 para liberar espaço e melhorar a velocidade do seu PC. Aprenda as etapas fáceis e práticas!
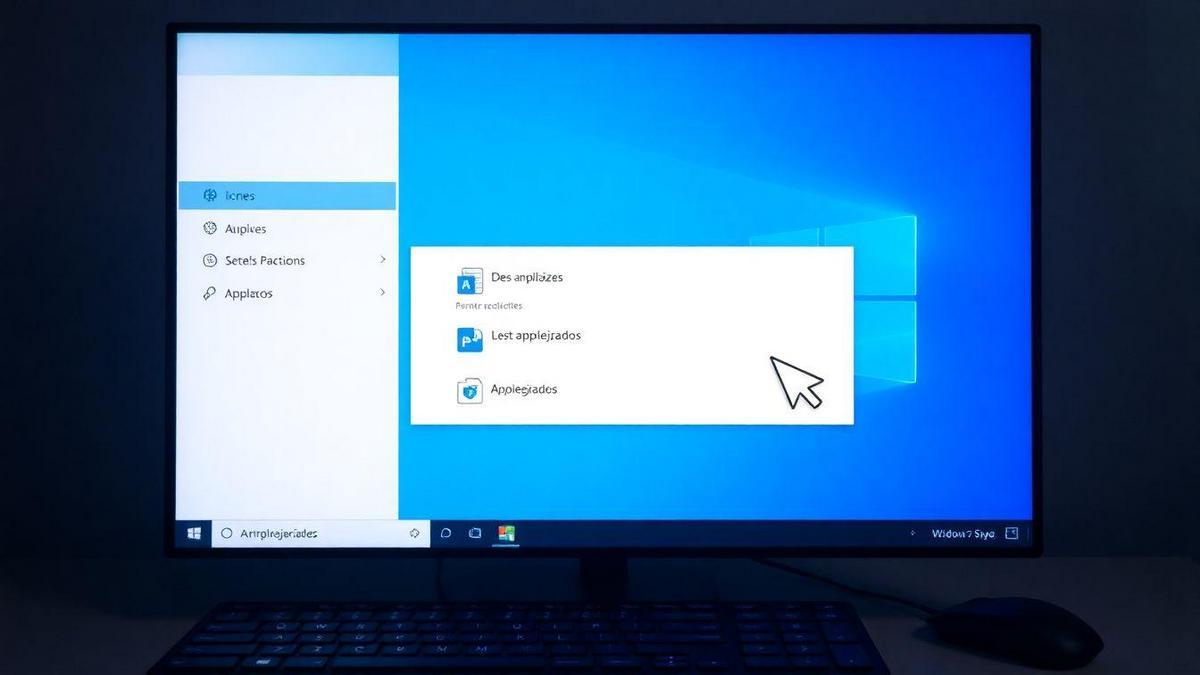
Você já cansou de ver aplicativos indesejados ocupando espaço e recursos no seu Windows 11? Então, este artigo é para você! Vamos te mostrar como desinstalar programas que você não usa mais, de forma fácil e rápida. Você vai aprender a fazer isso pelo Menu Iniciar, pelas Configurações e pelo Painel de Controle. Além disso, daremos dicas para deixar seu sistema ainda mais limpo e rápido. Prepare-se para liberar espaço e melhorar o desempenho do seu computador!
Principais Conclusões
- Desinstale aplicativos indesejados pelo Menu Iniciar.
- Use as Configurações para desinstalar de forma fácil.
- O Painel de Controle também permite desinstalar programas.
- Verifique se realmente não precisa do aplicativo antes de desinstalar.
- Limpe arquivos temporários após a desinstalação para ganhar mais espaço.
Como Desinstalar Aplicativos no Windows 11
Desinstalar aplicativos que você não deseja no Windows 11 é uma ótima maneira de liberar espaço e melhorar o desempenho do seu sistema. Aqui estão algumas maneiras fáceis de fazer isso.
Usando o Menu Iniciar
Uma das maneiras mais simples de desinstalar um aplicativo é através do Menu Iniciar. Aqui está o que você precisa fazer:
- Clique no botão Iniciar ou pressione a tecla Windows no seu teclado.
- Na barra de pesquisa, digite o nome do aplicativo que deseja desinstalar.
- Quando o aplicativo aparecer, clique com o botão direito do mouse sobre ele.
- Selecione a opção Desinstalar.
- Siga as instruções na tela para concluir a desinstalação.
Esse método é rápido e fácil, perfeito para você que quer se livrar de aplicativos indesejados sem complicações.
Através das Configurações
Outra maneira de desinstalar aplicativos é através das Configurações do Windows 11. Veja como fazer isso:
- Abra o Menu Iniciar e clique no ícone de Configurações (que parece uma engrenagem).
- No menu que aparece, vá até a seção Apps.
- Clique em Apps e recursos.
- Você verá uma lista de todos os aplicativos instalados. Role pela lista ou use a barra de pesquisa para encontrar o aplicativo que deseja remover.
- Quando encontrar o aplicativo, clique nos três pontos ao lado dele.
- Escolha a opção Desinstalar.
- Confirme a ação, se solicitado.
Esse método é útil se você tiver muitos aplicativos instalados e quiser encontrar rapidamente aquele que não usa mais.
Usando o Painel de Controle
Se preferir, você também pode desinstalar aplicativos usando o Painel de Controle. Aqui estão as etapas:
- Abra o Painel de Controle digitando “Painel de Controle” no Menu Iniciar.
- Selecione a opção Programas e depois clique em Programas e Recursos.
- Na lista que aparecer, encontre o aplicativo que deseja desinstalar.
- Clique no aplicativo e, em seguida, clique no botão Desinstalar.
- Siga as instruções na tela para concluir a desinstalação.
Esse método é mais tradicional e pode ser útil se você já está acostumado a usar o Painel de Controle.
Dicas para Desinstalação Eficiente
Aqui estão algumas dicas que podem ajudá-lo a desinstalar aplicativos de maneira mais eficiente:
- Verifique se você realmente não precisa do aplicativo: Antes de desinstalar, pense se pode precisar dele no futuro. Às vezes, aplicativos que você não usa com frequência ainda podem ser úteis.
- Cuidado com aplicativos pré-instalados: Alguns aplicativos que vêm com o Windows 11 podem não ser removidos facilmente. Para esses, você pode precisar usar métodos específicos, como o Windows PowerShell.
- Ferramentas de terceiros: Se encontrar um aplicativo que não pode ser desinstalado pelos métodos normais, considere usar ferramentas de terceiros. Existem várias disponíveis que podem ajudar a limpar softwares indesejados.
Limpeza Adicional após Desinstalação
Depois de desinstalar aplicativos, você pode querer fazer uma limpeza adicional no seu sistema. Aqui estão algumas sugestões:
Limpar arquivos temporários
Após desinstalar aplicativos, é uma boa ideia limpar os arquivos temporários que podem ter sido deixados. Você pode usar o Liberador de Espaço em Disco para fazer isso. Veja como:
- Digite “Liberador de Espaço em Disco” na barra de pesquisa do Menu Iniciar e abra o aplicativo.
- Selecione o disco que deseja limpar (geralmente o disco C:).
- O programa calculará quanto espaço você pode liberar.
- Marque as caixas dos tipos de arquivos que deseja excluir, como arquivos temporários, arquivos de sistema, etc.
- Clique em OK e depois em Excluir arquivos para confirmar.
Desfragmentar o disco rígido
Outra prática recomendada é desfragmentar o disco rígido. Isso pode ajudar a otimizar o desempenho do seu sistema. Veja como fazer:
- Digite “Desfragmentar e Otimizar Unidades” na barra de pesquisa do Menu Iniciar e abra o aplicativo.
- Selecione o disco que deseja desfragmentar.
- Clique em Otimizar. O Windows irá analisar e desfragmentar o disco, se necessário.
Tabela de Comparação de Métodos de Desinstalação
Aqui está uma tabela que resume as diferentes maneiras de desinstalar aplicativos no Windows 11:
| Método | Facilidade | Uso Comum |
|---|---|---|
| Menu Iniciar | Fácil | Desinstalação rápida |
| Configurações | Moderado | Lista completa de aplicativos |
| Painel de Controle | Moderado | Usuários tradicionais |
Conclusão
Manter seu Windows 11 livre de aplicativos indesejados é parte importante da manutenção do seu sistema. Ao seguir as etapas acima, você pode facilmente desinstalar aplicativos que não usa mais e garantir que seu computador funcione de maneira eficiente. Lembre-se de sempre verificar se realmente não precisa de um aplicativo antes de removê-lo e não hesite em usar ferramentas de terceiros, se necessário. Com um sistema mais limpo, você pode aproveitar uma experiência de uso mais rápida e suave.
Perguntas frequentes
Como posso desinstalar um aplicativo que não aparece no Menu Iniciar?
Você pode tentar desinstalá-lo pelo Painel de Controle ou pela seção de Configurações em Apps e recursos. Esses métodos mostram todos os aplicativos instalados.
Alguns aplicativos do Windows 11 podem ser desinstalados por qualquer usuário?
Não, alguns aplicativos pré-instalados podem exigir permissões de administrador. Use o Windows PowerShell para removê-los, se necessário.
O que fazer se a desinstalação não funcionar?
Tente reiniciar o computador e repita o processo. Se ainda assim não funcionar, use ferramentas de terceiros para desinstalar.
O que são aplicativos “indesejados”?
São aqueles que você não usa, ocupam espaço ou vêm instalados por padrão e não são necessários. Eles podem tornar o computador mais lento.
É seguro usar ferramentas de terceiros para desinstalar aplicativos?
Sim, mas escolha ferramentas confiáveis. Verifique análises e recomendações antes de instalar qualquer programa.