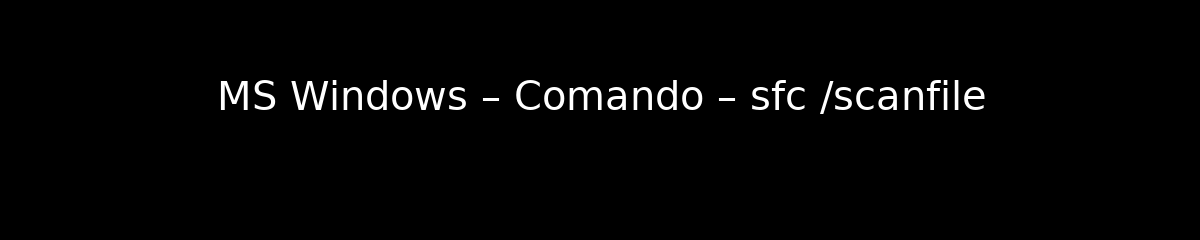
MS Windows – Comando – sfc /scanfile
O que é o comando sfc /scanfile?
O comando sfc /scanfile é uma ferramenta do sistema operacional MS Windows que permite verificar a integridade de arquivos de sistema específicos. O SFC, que significa System File Checker, é um utilitário que ajuda a restaurar arquivos de sistema corrompidos ou ausentes, garantindo que o sistema operacional funcione corretamente. Ao usar o parâmetro /scanfile, o usuário pode especificar um arquivo de sistema específico para verificação, ao invés de realizar uma verificação em todo o sistema.
Como utilizar o comando sfc /scanfile?
Para utilizar o comando sfc /scanfile, é necessário abrir o Prompt de Comando do Windows com privilégios de administrador. Isso pode ser feito digitando “cmd” na barra de pesquisa, clicando com o botão direito do mouse sobre o ícone do Prompt de Comando e selecionando “Executar como administrador”. Após abrir o Prompt, o usuário deve digitar o comando seguido do caminho completo do arquivo que deseja verificar, por exemplo: sfc /scanfile=C:WindowsSystem32example.dll.
Quando usar o comando sfc /scanfile?
O comando sfc /scanfile deve ser utilizado quando um usuário suspeita que um arquivo de sistema específico está corrompido ou causando problemas no funcionamento do Windows. Isso pode ocorrer após a instalação de um software, uma atualização do sistema ou mesmo devido a infecções por malware. A verificação de um arquivo específico pode ser mais rápida e eficiente do que realizar uma verificação completa do sistema.
Quais são os benefícios do sfc /scanfile?
Um dos principais benefícios do comando sfc /scanfile é a capacidade de restaurar arquivos de sistema sem a necessidade de reinstalar o Windows. Isso economiza tempo e evita a perda de dados. Além disso, a ferramenta é integrada ao sistema operacional, o que significa que não é necessário baixar ou instalar software adicional. O uso deste comando pode resolver problemas de desempenho e estabilidade do sistema.
O que acontece após a execução do sfc /scanfile?
Após a execução do comando sfc /scanfile, o sistema irá analisar o arquivo especificado e, se encontrar alguma corrupção, tentará restaurá-lo a partir de uma cópia em cache localizada em C:WindowsSystem32dllcache. O usuário receberá uma mensagem informando se o arquivo foi reparado ou se não foi possível encontrar uma cópia válida. Em alguns casos, pode ser necessário reiniciar o sistema para que as alterações tenham efeito.
Limitações do comando sfc /scanfile
Embora o comando sfc /scanfile seja uma ferramenta poderosa, ele possui algumas limitações. Por exemplo, ele não pode reparar arquivos de sistema que foram modificados por software de terceiros ou que estão faltando completamente. Além disso, se o arquivo de sistema estiver corrompido de uma forma que o SFC não consiga reparar, o usuário pode precisar recorrer a outras ferramentas, como o DISM (Deployment Imaging Service and Management Tool) ou até mesmo a reinstalação do sistema operacional.
Alternativas ao sfc /scanfile
Se o comando sfc /scanfile não resolver o problema, existem alternativas que podem ser utilizadas. O comando DISM pode ser uma opção viável, pois ele pode reparar a imagem do Windows e corrigir problemas que o SFC não consegue. Para usar o DISM, o comando seria Dism /Online /Cleanup-Image /RestoreHealth. Outra alternativa é a utilização de ferramentas de terceiros que oferecem funcionalidades semelhantes para a verificação e reparo de arquivos de sistema.
Erros comuns ao usar sfc /scanfile
Durante a execução do comando sfc /scanfile, os usuários podem encontrar alguns erros comuns, como “Proteção de Recursos do Windows não conseguiu executar o serviço solicitado”. Isso pode ocorrer devido a permissões insuficientes ou a um arquivo de sistema que está em uso. Para resolver esses problemas, é recomendável reiniciar o computador em Modo Seguro e tentar executar o comando novamente.
Importância da manutenção regular com sfc /scanfile
A manutenção regular do sistema com o comando sfc /scanfile é crucial para garantir que o Windows funcione de maneira eficiente e estável. Realizar verificações periódicas pode ajudar a identificar problemas antes que se tornem críticos, evitando a perda de dados e a necessidade de reinstalações. É uma prática recomendada para usuários que desejam manter seu sistema operacional em ótimo estado de funcionamento.