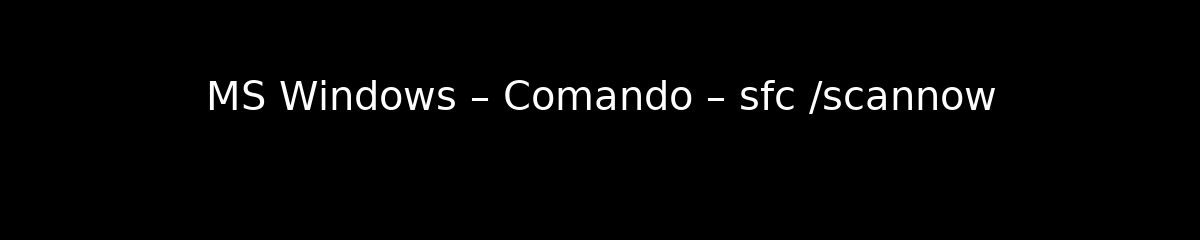
MS Windows – Comando – sfc /scannow
O que é o comando sfc /scannow?
O comando sfc /scannow é uma ferramenta de linha de comando disponível no sistema operacional MS Windows que permite verificar a integridade dos arquivos de sistema protegidos. Quando executado, o comando realiza uma varredura completa no sistema em busca de arquivos corrompidos ou ausentes, substituindo-os por versões corretas armazenadas em um cache do sistema. Essa funcionalidade é essencial para manter a estabilidade e a segurança do sistema operacional, especialmente em casos de falhas ou comportamentos inesperados.
Como executar o comando sfc /scannow?
Para utilizar o comando sfc /scannow, é necessário abrir o Prompt de Comando com privilégios de administrador. Isso pode ser feito digitando “cmd” na busca do menu Iniciar, clicando com o botão direito do mouse sobre o ícone do Prompt de Comando e selecionando “Executar como administrador”. Uma vez aberto, basta digitar sfc /scannow e pressionar Enter. O processo pode levar algum tempo, dependendo do tamanho do sistema e da quantidade de arquivos a serem verificados.
O que acontece durante a execução do sfc /scannow?
Durante a execução do comando sfc /scannow, o Windows verifica todos os arquivos de sistema protegidos e compara suas versões com as versões originais armazenadas. Se o comando encontrar algum arquivo corrompido ou modificado, ele tentará restaurá-lo automaticamente. O resultado da verificação é apresentado ao final do processo, informando se foram encontrados problemas e se foram corrigidos com sucesso.
Possíveis resultados do comando sfc /scannow
Após a execução do comando sfc /scannow, o usuário pode receber diferentes mensagens de resultado. As mais comuns incluem: “Nenhum violação de integridade encontrada”, que indica que todos os arquivos estão intactos; “Arquivos corrompidos foram encontrados e corrigidos”, que significa que o sistema conseguiu restaurar os arquivos problemáticos; e “Arquivos corrompidos não puderam ser corrigidos”, que sugere que a ferramenta não conseguiu resolver todos os problemas, podendo ser necessário utilizar outras ferramentas de reparo.
Quando utilizar o comando sfc /scannow?
O comando sfc /scannow deve ser utilizado em situações onde o usuário percebe comportamentos estranhos no sistema, como travamentos frequentes, erros de tela azul, ou falhas em aplicativos nativos do Windows. É uma das primeiras etapas recomendadas para diagnosticar e corrigir problemas relacionados à integridade do sistema, antes de recorrer a soluções mais complexas ou reinstalações.
Limitações do comando sfc /scannow
Embora o comando sfc /scannow seja uma ferramenta poderosa, ele possui algumas limitações. Por exemplo, ele não consegue reparar arquivos de sistema que foram danificados por malware ou vírus, nem resolve problemas relacionados a drivers de dispositivos. Para esses casos, pode ser necessário utilizar outras ferramentas, como o DISM (Deployment Imaging Service and Management Tool) ou realizar uma restauração do sistema.
Diferença entre sfc /scannow e DISM
Enquanto o comando sfc /scannow se concentra na verificação e reparo de arquivos de sistema, o DISM é uma ferramenta mais abrangente que pode ser utilizada para reparar a imagem do Windows. O DISM pode corrigir problemas que o sfc não consegue resolver, como arquivos de sistema corrompidos que não estão disponíveis no cache local. É recomendável executar o DISM antes do sfc para garantir que a imagem do sistema esteja saudável.
Como interpretar os logs do sfc /scannow?
Os resultados do comando sfc /scannow podem ser encontrados em um log detalhado que é gerado durante a execução. Este log pode ser acessado em C:WindowsLogsCBSCBS.log. A interpretação desse log pode ser complexa, mas é possível buscar por mensagens específicas que indicam quais arquivos foram corrompidos e se as tentativas de reparo foram bem-sucedidas. Para facilitar a análise, é recomendável utilizar ferramentas de leitura de logs ou comandos adicionais para filtrar as informações relevantes.
Recomendações após o uso do sfc /scannow
Após a execução do comando sfc /scannow, é aconselhável reiniciar o computador para garantir que todas as alterações sejam aplicadas corretamente. Além disso, se o comando indicar que não conseguiu corrigir todos os problemas, o usuário deve considerar a execução do DISM ou a restauração do sistema a um ponto anterior, onde o sistema estava funcionando corretamente. Manter backups regulares e um antivírus atualizado também são práticas recomendadas para evitar problemas futuros.