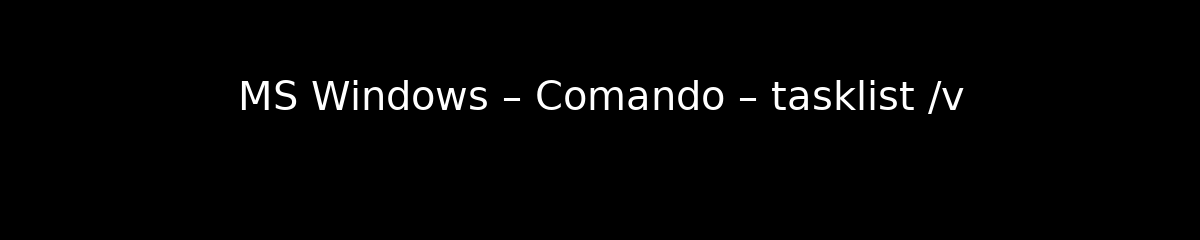
MS Windows – Comando – tasklist /v
O que é o comando tasklist no MS Windows
O comando tasklist no MS Windows é uma ferramenta poderosa que permite aos usuários visualizar todos os processos em execução no sistema. Ele fornece uma lista detalhada de cada processo, incluindo o nome da imagem, o ID do processo (PID), o uso de memória e o nome do usuário que está executando o processo. Essa funcionalidade é essencial para administradores de sistema e usuários avançados que desejam monitorar e gerenciar os processos ativos em suas máquinas.
Como usar o comando tasklist
Para utilizar o comando tasklist, basta abrir o Prompt de Comando do MS Windows e digitar tasklist. Isso exibirá uma lista básica de todos os processos em execução. Os usuários podem adicionar parâmetros adicionais para filtrar ou formatar a saída, como /fo para especificar o formato da saída (por exemplo, tabela, lista ou CSV) e /nh para ocultar o cabeçalho da tabela.
O que significa a opção /v
A opção /v no comando tasklist ativa o modo “verbose”, que fornece informações adicionais sobre cada processo. Isso inclui detalhes como a quantidade de memória utilizada, o tempo de execução e o status do processo. Essa opção é particularmente útil para diagnosticar problemas de desempenho e identificar processos que podem estar consumindo recursos excessivos do sistema.
Exemplo de uso do comando tasklist /v
Um exemplo prático do uso do comando tasklist com a opção /v seria digitar tasklist /v no Prompt de Comando. A saída mostrará uma lista detalhada de todos os processos em execução, com informações adicionais que podem ajudar na análise do desempenho do sistema. Essa informação é valiosa para identificar processos problemáticos ou não reconhecidos.
Filtrando processos com tasklist
O comando tasklist também permite filtrar processos com base em critérios específicos. Por exemplo, você pode usar a opção /fi para filtrar a lista de processos por nome, ID ou status. Um comando como tasklist /fi "STATUS eq RUNNING" mostrará apenas os processos que estão em execução, facilitando a identificação de processos ativos e inativos.
Exportando a lista de processos
Outra funcionalidade útil do comando tasklist é a capacidade de exportar a lista de processos para um arquivo. Usando a opção /fo junto com /out, você pode salvar a saída em um arquivo de texto ou CSV. Por exemplo, o comando tasklist /fo csv /out "processos.csv" criará um arquivo CSV com todos os processos em execução, permitindo uma análise mais aprofundada em ferramentas como Excel.
Comparando tasklist com outras ferramentas
Embora o comando tasklist seja uma ferramenta poderosa, existem outras opções disponíveis no MS Windows para monitoramento de processos, como o Gerenciador de Tarefas e o Monitor de Recursos. No entanto, o tasklist é preferido por muitos administradores de sistema devido à sua capacidade de ser executado via linha de comando, permitindo automação e integração em scripts.
Erros comuns ao usar tasklist
Ao utilizar o comando tasklist, os usuários podem encontrar alguns erros comuns, como a falta de permissões adequadas para visualizar certos processos. É importante executar o Prompt de Comando como administrador para garantir que todas as informações estejam acessíveis. Além disso, erros de sintaxe podem ocorrer se os parâmetros não forem digitados corretamente, resultando em mensagens de erro que podem confundir usuários menos experientes.
Considerações sobre segurança
O uso do comando tasklist pode levantar questões de segurança, especialmente em ambientes corporativos. Administradores devem estar cientes de que a visualização de processos pode revelar informações sensíveis sobre o que está sendo executado em um sistema. Portanto, é recomendável restringir o acesso ao comando apenas a usuários autorizados, garantindo que informações críticas não sejam expostas indevidamente.
Documentação e recursos adicionais
Para aqueles que desejam aprofundar seus conhecimentos sobre o comando tasklist e suas opções, a documentação oficial da Microsoft é um recurso valioso. Através do site da Microsoft, os usuários podem acessar guias detalhados, exemplos de uso e informações sobre as melhores práticas para o gerenciamento de processos no MS Windows.