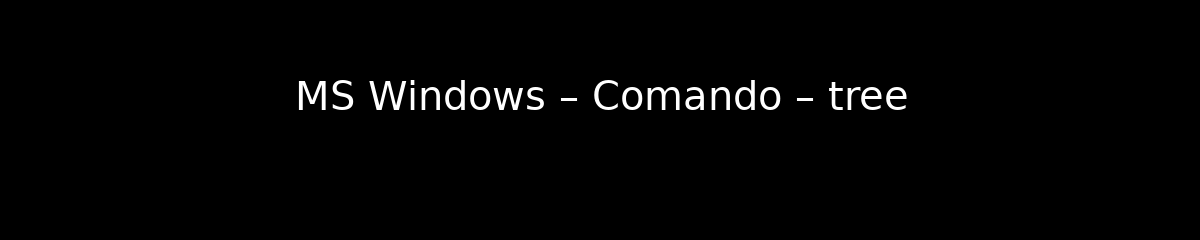
MS Windows – Comando – tree
O que é o comando tree no MS Windows?
O comando tree no MS Windows é uma ferramenta de linha de comando que permite visualizar a estrutura de diretórios de um sistema de arquivos de forma hierárquica. Ele exibe uma representação gráfica da árvore de diretórios, mostrando como as pastas e subpastas estão organizadas. Essa visualização é especialmente útil para administradores de sistema e usuários que desejam entender a organização dos arquivos em um disco rígido ou em uma unidade específica.
Como usar o comando tree no MS Windows?
Para utilizar o comando tree, basta abrir o Prompt de Comando do MS Windows e digitar tree seguido de opções adicionais, se necessário. Por exemplo, tree C: exibirá a estrutura de diretórios da unidade C. O comando pode ser utilizado com parâmetros adicionais para personalizar a saída, como /F para listar todos os arquivos em cada diretório ou /A para usar caracteres ASCII em vez de caracteres de linha.
Parâmetros do comando tree
O comando tree possui alguns parâmetros que podem ser utilizados para modificar seu comportamento. O parâmetro /F permite que o comando liste todos os arquivos dentro de cada diretório, enquanto o parâmetro /A altera a saída para usar caracteres ASCII simples, o que pode ser útil em ambientes que não suportam caracteres de linha. Esses parâmetros ajudam a adaptar a visualização de acordo com as necessidades do usuário.
Exemplos práticos do comando tree
Um exemplo prático do uso do comando tree seria ao querer visualizar a estrutura de diretórios de um projeto específico. Ao executar tree C:ProjetosMeuProjeto /F, o usuário poderá ver não apenas as pastas, mas também todos os arquivos contidos nelas, facilitando a navegação e a compreensão da organização do projeto. Essa funcionalidade é especialmente útil para desenvolvedores e administradores que precisam gerenciar grandes quantidades de dados.
Limitações do comando tree
Embora o comando tree seja uma ferramenta poderosa, ele possui algumas limitações. Por exemplo, em diretórios muito grandes, a saída pode ser extensa e difícil de ler. Além disso, o comando não permite filtrar resultados ou buscar por arquivos específicos, o que pode ser uma desvantagem em situações onde o usuário precisa de informações mais detalhadas ou específicas.
Comparação com outros comandos
O comando tree pode ser comparado a outros comandos do MS Windows, como dir e ls (em ambientes Unix). Enquanto o dir fornece uma lista de arquivos e diretórios em um formato linear, o tree apresenta uma visualização hierárquica, tornando mais fácil entender a relação entre pastas e subpastas. Essa diferença de apresentação pode ser crucial dependendo da tarefa que o usuário está tentando realizar.
Utilização do comando tree em scripts
O comando tree pode ser incorporado em scripts de automação para gerar relatórios sobre a estrutura de diretórios. Por exemplo, um administrador pode criar um script que execute tree em intervalos regulares, salvando a saída em um arquivo de texto. Isso pode ajudar na auditoria de arquivos e na manutenção da organização do sistema, permitindo que os administradores monitorem alterações na estrutura de diretórios ao longo do tempo.
Exportando a saída do comando tree
Uma das funcionalidades úteis do comando tree é a capacidade de exportar sua saída para um arquivo de texto. Isso pode ser feito redirecionando a saída do comando para um arquivo usando o operador >. Por exemplo, tree C: > estrutura.txt criará um arquivo chamado estrutura.txt contendo a visualização da árvore de diretórios. Essa funcionalidade é prática para compartilhar a estrutura de diretórios com outros usuários ou para documentação.
Considerações sobre a utilização do comando tree
Ao utilizar o comando tree, é importante considerar o contexto em que ele será aplicado. Para usuários que trabalham com sistemas de arquivos complexos, a visualização hierárquica pode ser extremamente benéfica. No entanto, para aqueles que precisam de informações mais específicas ou detalhadas, pode ser mais apropriado utilizar outros comandos ou ferramentas que ofereçam funcionalidades adicionais, como filtros e buscas.