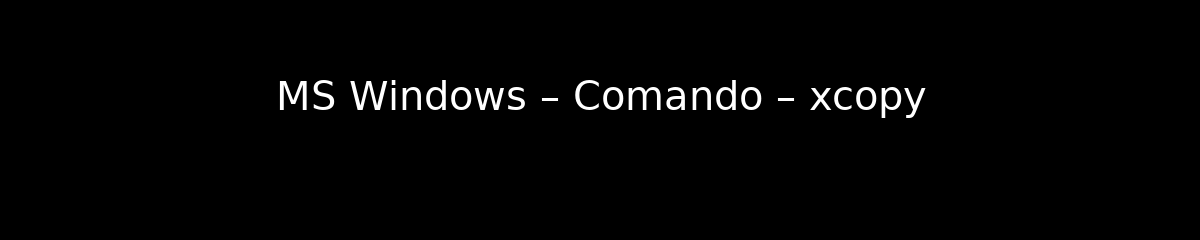
MS Windows – Comando – xcopy
O que é o comando xcopy no MS Windows?
O comando xcopy é uma ferramenta poderosa disponível no sistema operacional MS Windows, utilizada para copiar arquivos e diretórios de forma mais avançada em comparação ao comando copy. Ele permite a cópia de múltiplos arquivos e pastas, preservando a estrutura de diretórios, o que o torna ideal para backup e migração de dados. O xcopy é especialmente útil em ambientes onde a transferência de grandes volumes de dados é necessária, oferecendo opções que facilitam a personalização do processo de cópia.
Como utilizar o comando xcopy?
Para utilizar o comando xcopy, é necessário abrir o Prompt de Comando do MS Windows. A sintaxe básica do comando é a seguinte: xcopy [origem] [destino] [opções]. A origem refere-se ao caminho do arquivo ou diretório que se deseja copiar, enquanto o destino é o local onde os dados serão armazenados. As opções permitem ajustar o comportamento do comando, como a inclusão de arquivos ocultos ou a confirmação antes de sobrescrever arquivos existentes.
Principais opções do comando xcopy
O comando xcopy possui diversas opções que podem ser utilizadas para personalizar a operação de cópia. Algumas das opções mais comuns incluem:
/E: Copia todos os subdiretórios, incluindo os vazios./I: Se o destino não existir, assume que se trata de um diretório./Y: Suprime a confirmação ao sobrescrever arquivos existentes./H: Copia arquivos ocultos e de sistema./S: Copia diretórios e subdiretórios, exceto os vazios.
Exemplos práticos do comando xcopy
Um exemplo prático de uso do comando xcopy seria: xcopy C:MeusDocumentos D:Backup /E /I. Neste caso, todos os arquivos e subdiretórios da pasta “MeusDocumentos” seriam copiados para a pasta “Backup” no disco D, incluindo subdiretórios vazios. Outro exemplo seria: xcopy C:Imagens D:Fotos /S /H, que copiaria todos os arquivos da pasta “Imagens” para “Fotos”, incluindo arquivos ocultos, mas sem copiar pastas vazias.
Diferença entre xcopy e robocopy
Embora o comando xcopy seja bastante útil, o robocopy (Robust File Copy) é uma alternativa mais avançada disponível nas versões mais recentes do MS Windows. O robocopy oferece funcionalidades adicionais, como a capacidade de retomar transferências interrompidas e a possibilidade de copiar arquivos em rede de forma mais eficiente. Para operações simples, o xcopy é suficiente, mas para tarefas mais complexas, o robocopy é recomendado.
Erros comuns ao usar o comando xcopy
Ao utilizar o comando xcopy, alguns erros comuns podem ocorrer, como a falta de permissões para acessar arquivos ou diretórios, o que pode resultar em mensagens de erro. Outro erro frequente é a especificação incorreta dos caminhos de origem ou destino, que pode levar à falha na cópia. É importante verificar sempre os caminhos e as permissões antes de executar o comando para evitar problemas.
Como verificar se a cópia foi bem-sucedida?
Após executar o comando xcopy, é possível verificar se a cópia foi bem-sucedida conferindo a mensagem exibida no Prompt de Comando. O xcopy fornece um resumo da operação, indicando quantos arquivos foram copiados, quantos foram ignorados e se houve algum erro. Além disso, é recomendável verificar manualmente o diretório de destino para garantir que todos os arquivos e pastas foram copiados corretamente.
Utilizando xcopy em scripts e automações
O comando xcopy pode ser facilmente integrado em scripts de automação, permitindo a execução de cópias programadas de arquivos e diretórios. Isso é especialmente útil em ambientes corporativos, onde backups regulares são essenciais. Ao incluir o xcopy em um arquivo de script, é possível agendar tarefas no Agendador de Tarefas do Windows, garantindo que as cópias sejam realizadas automaticamente em horários específicos.
Considerações sobre o uso do xcopy
Embora o comando xcopy seja uma ferramenta poderosa, é importante utilizá-lo com cautela. A cópia de arquivos em massa pode consumir muitos recursos do sistema, especialmente em máquinas mais antigas. Além disso, é fundamental ter cuidado ao sobrescrever arquivos existentes, pois isso pode resultar na perda de dados importantes. Sempre faça uma verificação prévia e, se possível, mantenha backups atualizados dos dados originais.