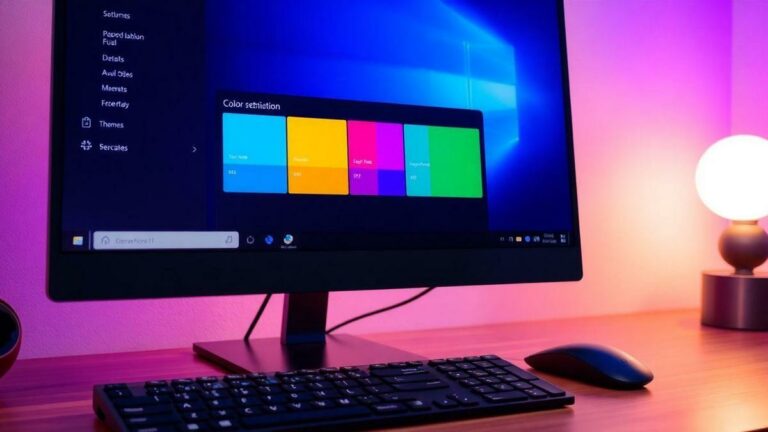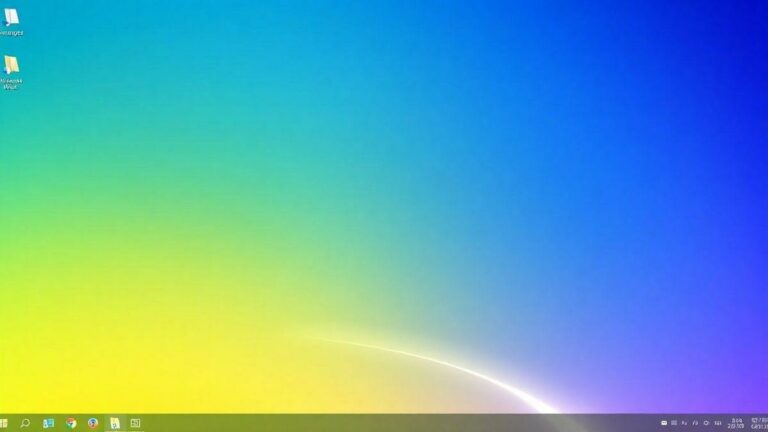Mude o Botão Iniciar Para o Canto!
Descubra como mover o botão Iniciar para o canto inferior esquerdo do Windows 11 e ter de volta a aparência clássica. Personalize seu menu de forma simples!

Você já sentiu falta do botão Iniciar no canto inferior esquerdo do seu computador? No vídeo de hoje, vamos mostrar como restaurar essa aparência clássica no Windows 11. Se você prefere o jeito que era antes, temos dicas rápidas e simples. Desde ajustar as configurações da barra de tarefas até encontrar programas que devolvem o estilo de versões anteriores, você estará de volta ao que ama em minutos. Vamos lá?
Principais Conclusões
- Mova o botão Iniciar para a esquerda nas configurações da barra de tarefas.
- Alinhe a barra de tarefas na seção de comportamentos.
- Use programas como “StartIsBack” ou “Open-Shell” para um Menu Iniciar clássico.
- Organize e fixe seus aplicativos favoritos no Menu Iniciar.
- Personalize sua experiência do Windows para torná-la mais familiar.
Configurações do Menu Iniciar
Para mover o botão Iniciar para o canto inferior esquerdo no Windows 11, comece pelas Configurações da barra de tarefas. Isso é fácil e rápido. Veja como fazer:
- Clique com o botão direito na barra de tarefas. Isso abrirá um menu.
- No menu, selecione “Configurações da barra de tarefas”. Uma nova janela será aberta para você fazer várias alterações.
Aqui, você pode controlar como a barra de tarefas se comporta e como aparece na tela, personalizando tudo ao seu gosto!
Alinhamento do Botão Iniciar
Agora que você está nas configurações da barra de tarefas, é hora de mudar o Alinhamento do Botão Iniciar. Siga estes passos:
- Na janela de configurações, procure a seção “Comportamentos da barra de tarefas”. Clique nela para ver mais opções.
- Você verá a opção “Alinhar barra de tarefas”. Por padrão, pode estar configurada para “Centro”.
- Mude essa configuração para “Esquerda”. Assim, o botão Iniciar e todos os ícones da barra de tarefas se moverão para o canto inferior esquerdo.
Isso fará com que sua barra de tarefas fique mais parecida com as versões anteriores do Windows, como o Windows 7 ou 10. Se você estava acostumado com essa configuração, vai adorar!
Restaurar o Menu Iniciar Clássico
Se você quer que seu Menu Iniciar tenha uma aparência mais clássica, como a do Windows 7 ou 10, pode usar programas de terceiros. Aqui estão algumas opções:
| Nome do Programa | Descrição |
|---|---|
| StartIsBack | Este programa traz de volta o Menu Iniciar clássico e permite muitas personalizações. |
| Open-Shell | Uma alternativa gratuita que também permite personalizar o Menu Iniciar como você quiser. |
Esses aplicativos são ótimos porque permitem que você personalize ainda mais o Menu Iniciar. Após baixar e instalar um deles, siga as instruções fornecidas. Cada programa tem suas próprias configurações, mas geralmente é simples.
Como Instalar e Configurar o Programa
Depois de escolher um programa para restaurar o Menu Iniciar clássico, siga estas etapas para instalá-lo e configurá-lo:
- Baixe o programa: Visite o site oficial do programa escolhido (como StartIsBack ou Open-Shell) e baixe o instalador.
- Instale o programa: Clique duas vezes no arquivo baixado e siga as instruções na tela para instalar. Isso geralmente envolve clicar em “Avançar” várias vezes.
- Abra o programa: Após a instalação, você pode precisar abrir o programa para configurar as opções desejadas.
- Escolha o estilo do Menu Iniciar: A maioria desses programas permite selecionar entre diferentes estilos de Menu Iniciar. Escolha o que mais gosta.
- Salve suas configurações: Após fazer suas escolhas, não esqueça de salvar as configurações para garantir que tudo fique do jeito que você quer.
Personalização Adicional
Uma vez que você tenha movido o botão Iniciar e instalado um software para personalizar o Menu Iniciar, pode fazer ainda mais ajustes. Aqui estão algumas dicas para organizar seus aplicativos e aperfeiçoar sua experiência:
- Organize seus aplicativos: Crie pastas para agrupar aplicativos semelhantes, como jogos e aplicativos de trabalho.
- Fixe os aplicativos mais usados: Fixe seus aplicativos frequentes no Menu Iniciar para facilitar o acesso.
- Ajuste outras configurações: Explore as opções de configuração do programa instalado. Muitas vezes, você pode mudar cores, tamanhos de ícones e animações.
Benefícios de Usar o Menu Iniciar Clássico
Você pode se perguntar por que vale a pena voltar ao Menu Iniciar clássico. Aqui estão alguns benefícios:
- Familiaridade: A aparência clássica pode ser mais confortável e familiar se você já usou versões anteriores do Windows.
- Facilidade de uso: Muitas pessoas acham que o Menu Iniciar clássico é mais fácil de navegar, economizando tempo e tornando o uso do computador mais eficiente.
- Customização: Usando programas como StartIsBack ou Open-Shell, você pode personalizar o Menu Iniciar de maneiras que o Windows 11 padrão não permite.
Conclusão
Seguindo estas etapas, você pode facilmente mover o botão Iniciar para o canto inferior esquerdo e restaurar a aparência clássica do Menu Iniciar no Windows 11. Isso traz de volta uma sensação de familiaridade e permite que você personalize sua experiência de acordo com suas preferências. Você se sentirá mais à vontade e produtivo usando seu computador com essas mudanças simples. Explore todas as opções de personalização disponíveis para tornar sua experiência ainda melhor!
Conclusão
Agora que você tem o mapa do tesouro em mãos, é hora de colocar as dicas em prática! Restaurar o botão Iniciar e a aparência clássica no Windows 11 é mais fácil do que você imagina. Com algumas configurações simples e o uso de programas como StartIsBack ou Open-Shell, você pode transformar sua experiência no computador e voltar a se sentir em casa. A personalização é a chave para um uso mais confortável e eficiente. Então, não perca tempo e comece a explorar essas opções! Se você quiser mais dicas e truques, confira outros artigos em suporte24h.com.br.
Perguntas frequentes
Como posso abrir as configurações da barra de tarefas?
Para abrir as configurações, clique com o botão direito na barra de tarefas e escolha “Configurações da barra de tarefas”.
O que acontece se eu mudar o alinhamento para “Esquerda”?
Se você mudar para “Esquerda”, o botão Iniciar e os ícones voltarão para o canto inferior esquerdo, como era no Windows 10 e versões anteriores.
Preciso de um programa para restaurar o Menu Iniciar clássico?
Sim, use programas como “StartIsBack” ou “Open-Shell” para ter a aparência clássica do Menu Iniciar.
É difícil personalizar o Menu Iniciar com programas de terceiros?
Não, a maioria dos programas possui instruções fáceis. Basta seguir as etapas após a instalação.
Posso organizar os aplicativos no Menu Iniciar depois de mover o botão?
Sim, você pode fixar seus aplicativos favoritos e organizá-los como quiser no novo Menu Iniciar.