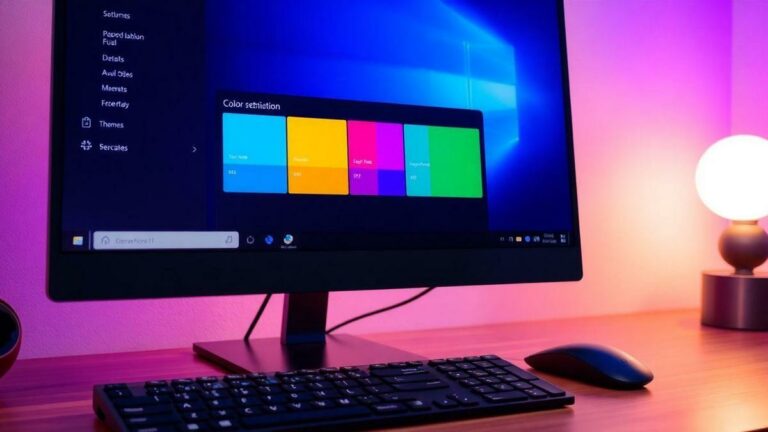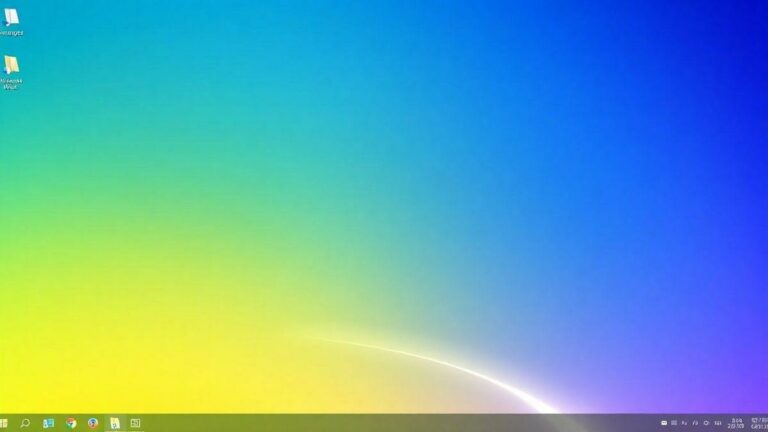Redefinindo Windows 11: Como Fazer Passo a Passo
Saiba como redefinir completamente seu Windows 11 e deixá-lo como novo. Descubra passo a passo as opções de recuperação!

Neste artigo, você vai descobrir como fazer uma redefinição completa do seu Windows 11 de forma simples e rápida. Sabe aqueles problemas de desempenho que te deixam louco? Ou talvez você queira remover aplicativos indesejados? Neste passo a passo, vamos te guiar desde o início até a finalização do processo, garantindo que seu computador volte ao estado de fábrica. Além disso, vamos falar sobre opções importantes, como manter seus arquivos ou removê-los, e a melhor forma de reinstalar o sistema. Preparado para transformar seu Windows 11? Vamos lá!
Principais Aprendizados
- A redefinição completa traz o Windows 11 de volta ao estado de fábrica.
- Acesse as configurações pelo botão Iniciar ou tecla do Windows.
- Selecione a opção de recuperação para iniciar o processo.
- Escolha entre manter seus arquivos ou remover tudo.
- Faça backup dos seus arquivos importantes antes de redefinir.
O que é uma Redefinição Completa no Windows 11?
A redefinição completa do Windows 11 é um processo que restaura o sistema operacional ao estado original de fábrica. Isso significa que seu computador volta a ser como quando você o comprou. Você pode precisar fazer isso por várias razões, como:
- Resolver problemas de desempenho: Se o seu computador está lento ou travando, a redefinição pode ajudar.
- Remover aplicativos indesejados: Às vezes, você pode ter instalado muitos programas que não usa mais. A redefinição pode limpar tudo isso.
- Preparar o computador para venda: Se você está vendendo ou dando seu computador, a redefinição é uma boa maneira de garantir que suas informações pessoais sejam removidas.
Passos para Realizar a Redefinição Completa
Acesse as Configurações
Primeiro, você precisa abrir as Configurações do Windows 11. Aqui está como fazer isso:
- Clique no botão Iniciar (o ícone do Windows) na barra de tarefas.
- Você também pode pressionar a tecla Windows no seu teclado.
- Depois, selecione Configurações (que tem o ícone de engrenagem).
Navegue até o Sistema
Uma vez nas Configurações, você precisa ir para a seção Sistema. Para isso:
- No menu à esquerda, clique em Sistema. Isso abrirá várias opções relacionadas ao funcionamento do seu computador.
Escolha Recuperação
Agora, você precisa encontrar a opção de recuperação. Para fazer isso:
- Role para baixo na tela até encontrar a opção Recuperação e clique nela.
Iniciar a Redefinição
Aqui é onde você começa o processo de redefinição:
- Na seção Restaurar este PC, você verá um botão chamado Redefinir PC. Clique nesse botão para prosseguir.
Selecionar Opção de Restauração
Após clicar em Redefinir PC, você verá duas opções:
- Manter meus arquivos: Remove aplicativos e configurações, mas mantém seus arquivos pessoais. É útil se você não quer perder suas fotos, documentos ou outros arquivos importantes.
- Remover tudo: Remove todos os arquivos pessoais, aplicativos e configurações. Essa é uma boa escolha se você está vendendo o computador ou quer começar do zero.
Escolher Método de Reinstalação
Depois de escolher a opção de restauração, você precisará decidir como deseja reinstalar o Windows 11:
- Nuvem: Baixa a instalação do Windows diretamente da Microsoft. Você vai precisar de uma conexão com a internet.
- Local: Usa os arquivos de instalação que já estão no seu dispositivo. É mais rápida se você não quer esperar o download.
Confirmação
Agora é hora de revisar suas escolhas:
- Revise tudo que você selecionou. Se tudo estiver certo, clique em Redefinir para iniciar o processo.
Tenha em mente que o computador pode reiniciar várias vezes durante esse processo. Isso é normal, então não se preocupe!
Configuração Inicial
Após a redefinição, você passará por um processo de configuração inicial, semelhante ao que fez quando ligou o computador pela primeira vez. Você precisará configurar algumas coisas como:
- Idioma
- Conexão com a internet
- Conta de usuário
Considerações Finais
Backup
Uma coisa muito importante a lembrar é que você deve sempre fazer backup dos seus arquivos importantes antes de realizar uma redefinição, especialmente se escolher a opção de remover tudo. Você pode usar um pen drive, um disco rígido externo ou até mesmo serviços de armazenamento na nuvem para garantir que seus dados estejam seguros.
Tempo de Conclusão
O tempo que leva para concluir a redefinição pode variar. Isso depende de fatores como:
- O método que você escolheu (nuvem ou local)
- A velocidade do seu dispositivo
Geralmente, a redefinição pode levar de alguns minutos a várias horas. Tenha paciência e não desligue o computador durante esse processo.
Atualizações
Depois que a redefinição for concluída, é uma boa ideia verificar se há atualizações do Windows. Isso garante que você tenha as últimas correções e recursos disponíveis. Para fazer isso:
- Vá novamente para Configurações.
- Clique em Atualização e Segurança.
- Se houver atualizações disponíveis, clique em Baixar e instalar.
Tabela Resumida das Opções de Redefinição
| Opção de Restauração | O que faz? |
|---|---|
| Manter meus arquivos | Remove aplicativos e configurações, mas mantém arquivos pessoais. |
| Remover tudo | Remove todos os arquivos pessoais, aplicativos e configurações. |
Dicas Adicionais
- Desconecte dispositivos externos: Antes de iniciar a redefinição, desconecte dispositivos como impressoras e discos rígidos externos. Isso pode ajudar a evitar problemas durante o processo.
- Certifique-se de ter energia: Se você estiver usando um laptop, conecte-o à tomada. O processo pode demorar e você não quer que a bateria acabe no meio da redefinição.
- Anote suas senhas: Se você tiver aplicativos ou serviços que exigem senhas, anote-os antes de começar. Isso facilitará a configuração após a redefinição.
Problemas Comuns e Soluções
Durante o processo de redefinição, você pode encontrar alguns problemas. Aqui estão algumas soluções para as situações mais comuns:
O computador não inicia a redefinição
Se o seu computador não iniciar a redefinição, tente o seguinte:
- Reinicie o computador e tente novamente.
- Verifique a conexão com a internet, se você escolheu a opção de nuvem.
- Se nada funcionar, você pode precisar usar um disco de recuperação para iniciar o processo.
A redefinição leva muito tempo
Se a redefinição está demorando mais do que o esperado:
- Tenha paciência. Às vezes, pode levar mais tempo do que o normal.
- Se você acha que o processo travou, aguarde mais um pouco antes de tomar qualquer ação.
Erros durante a redefinição
Se você receber mensagens de erro:
- Anote o erro e faça uma pesquisa online. Muitas vezes, outras pessoas já tiveram o mesmo problema e encontraram soluções.
- Você também pode tentar reiniciar o computador e iniciar o processo novamente.
Recursos Adicionais
Se você quiser aprender mais sobre como usar o Windows 11 ou resolver problemas, aqui estão alguns recursos úteis:
- Site oficial da Microsoft: A Microsoft tem uma seção de suporte onde você pode encontrar artigos e guias sobre o Windows 11.
- Fóruns de tecnologia: Participar de fóruns pode ajudar a encontrar soluções de outros usuários que passaram por situações semelhantes.
- Tutoriais em vídeo: Às vezes, ver alguém fazer o processo pode tornar tudo mais claro. Procure por vídeos no YouTube que mostram como redefinir o Windows 11.
Conclusão
Realizar uma redefinição completa no Windows 11 pode parecer uma tarefa assustadora, mas seguindo os passos que discutimos, você pode fazer isso de forma fácil e segura. Lembre-se de sempre fazer backup dos seus arquivos antes de começar e de ter paciência durante o processo. Com isso, você pode garantir que seu computador esteja funcionando da melhor forma possível, seja para uso pessoal ou para vendê-lo.
Perguntas frequentes
O que acontece com meus arquivos pessoais na redefinição do Windows 11?
Na redefinição, você pode escolher manter seus arquivos ou removê-los. Se escolher “Remover tudo”, todos os arquivos pessoais serão apagados.
É necessário ter conexão com a internet para redefinir o Windows 11?
Se você escolher a opção “Nuvem”, sim. Ela precisa baixar os arquivos. Mas, se optar por “Local”, não precisa de internet.
Quanto tempo leva a redefinição do Windows 11?
O tempo varia. Pode levar de 20 minutos a algumas horas, dependendo do seu computador e da opção escolhida.
Posso reverter a redefinição do Windows 11 depois que eu fizer?
Não, uma vez que a redefinição é concluída, não há como voltar. É importante ter backup dos seus dados.
O que deve ser feito antes de redefinir o computador?
Faça backup dos seus arquivos importantes. Verifique se tudo que precisa está seguro antes de começar o processo.